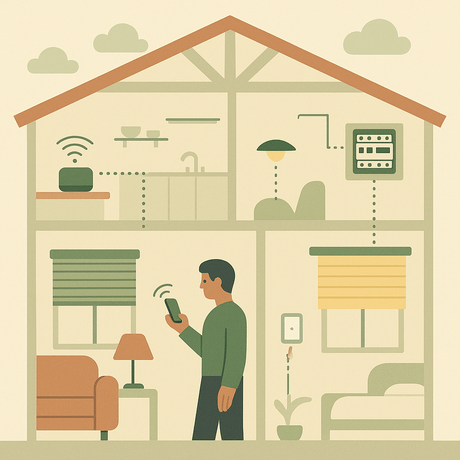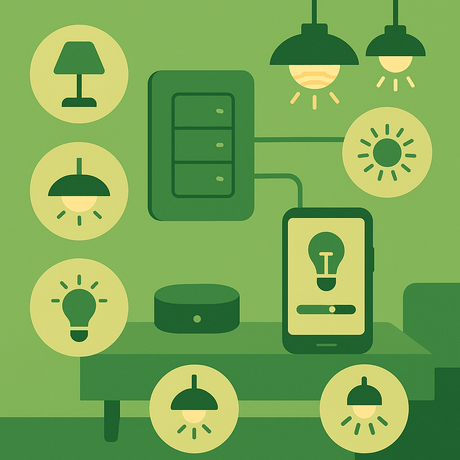De Itach IR-adapters zijn perfect voor het beheersen van apparaten zoals AV-apparatuur (tv, blu-ray, thuisbioscoop) en elk apparaat dat kan worden gecontroleerd door infra-Red (IR) -opdrachten. Zelfs airconditioning-eenheden.
Deze gidsen laten zien hoe de ITACH-adapters met de Vera Lite en Vera3 Z-WAVE-controllers met UI5.
Het gebruiken van itach met vera
Om Vera in staat te stellen de ITACH-apparaten te gebruiken, moeten we een Vera-plug-in downloaden en vervolgens apparaatbestanden maken voor elk IR-apparaat dat de ITACH controleert.
Deze gids laat zien hoe u:
- Download en Corrigeer de Plug-in van de Vera ITach (GC100)
- Maak de apparaatbestanden voor elk apparaat dat moet worden gecontroleerd
- Voeg de ITach IR-bedieningsreeksen toe aan de apparaatbestanden
- Maak een Vera-apparaat voor het apparaat
- Bedien de functies van het apparaat van vera-scènes
Stap 1 - Download bestanden
Om de Plug-in van Vera Itach (GC100) met succes te installeren en de ITACH-apparaten te gebruiken, hebt u een aantal bestanden nodig. We hebben dit eenvoudig gemaakt en hebben ze toegevoegd aan een enkel zip-bestand om te downloaden.
Dus voordat je iets anders doet, download de Vesternet Itach zip-bestand:
Vesternet ITACH-bestanden V2.0 (ZIP)
Het ZIP-bestand bevat vier bestanden die u via de rest van deze gids gebruikt:
- I_GC100.xml - GC100-plug-in-updatebestand
- D_Bose_Sounddock.xml - Dossier 'Beschrijving' (op basis van Bose SoundDock 2)
- I_Bose_Sounddock.xml - Bestand van het apparaat 'implementatie'
- S_Bose_Sounddock.xml - Device 'Service'-bestand
Stap 2 - Installeer en configureer de ITACH / GC100-plug-in
Met de ITACH / GC100-plug-in kunt u de ITACH IR-adapter gebruiken en configureren.
Installeer de GC100-plug-in
- Ga in de Vera UI naar de 'Apps'tab en'Installeer apps'
- Zoeken 'GC100'
- Installeer de app, het verschijnt dan in de Mijn apps tab
- In de Apparaten Tab zie je een nieuwe GC100 apparaat
- Klik op het apparaat 'Moersleutel'pictogram en ga naar de'Geavanceerd'tab
- Voer de Itach IP-adres (zie je wel APNT-65 - ITach Basic-configuratie en leren)
- Sluit het venster Apparaat en klik op het rood "OPSLAAN' knop
- Je zou nu het GC100-apparaat in Vera's moeten zien Apparaten tab
 Figuur 1: Het ITACH IP-adres toevoegen aan het GC100-plug-in-apparaat
Figuur 1: Het ITACH IP-adres toevoegen aan het GC100-plug-in-apparaat
GC100 plug-in-bekende kwestie
Er is een bekende problemen met de GC100-plug-in - Het stuurt IR-opdrachten twee keer.
Dit is gemakkelijk te repareren door een gecorrigeerd 'implementatie'-bestand te uploaden.
- Ga naar 'Apps' > ''Apps ontwikkelen'
- Klik op de linkerbar klik op 'Luup-bestanden'
- Klik op de ''Kies bestand'knop en selecteer de I_GC100.xml bestand (opgenomen in de Vesternet itach zip-bestand)
- Klik 'Gaan'
- Wanneer de upload is voltooid, moet u LUUP opnieuw opstarten
- Ga naar OPSTELLING > Net & Wi-Fi en klik op 'Opnieuw opstarten'
- Laat Vera opnieuw opstarten
- U hebt nu een correct geconfigureerd en werkende GC100-plug-in
![]() Figuur 2: Geconfigureerde GC100-plug-in
Figuur 2: Geconfigureerde GC100-plug-in
Stap 3 - Maak en upload apparaatbestanden
Om een IR-regelbare apparaat in Vera te maken, moeten we eerst de besturingsbestanden van het apparaat maken en bewerken.
Dit voorbeeld is gebaseerd op een reeks bestanden die ik heb gemaakt voor een Bose SoundDock, deze handleiding toont u de delen van XML-bestanden die u moet wijzigen voor uw apparaat.
- Extraheer de .xml bestanden van de Vesternet Itach zip-bestand
- Hernoem ze zodat u het apparaat kunt herkennen waarnaar ze verwijzen - bijvoorbeeld 'Xyz', 'Yamaha rx675' enzovoort
- U kunt gebruik maken van welke naam u wilt - voor de rest van deze handleiding zal ik verwijzen naar de bestanden met de naam Bose_Sounddock.
Bewerk het Service (S_-bestand)
De S_Bose_SoundDock.xml bestand is de 'Dienst'Bestand voor het IR-apparaat, het bestuurt de acties van het apparaat. In dit geval zullen we de IR-acties definiëren die kunnen worden geactiveerd door de ITR IR-opdrachten.
- Open de S_Bose_SoundDock.xml bestand in een tekst- of HTML-editor
- Je zult een
Tag op regel 7, en eronder een aantal tags - Deze verwijzen naar vergelijkbaar
Tags in de i_bose_sounddock.xml die de feitelijke IR-codes bevatten om het apparaat te regelen - In de S_Bose_SoundDock.xml Bestand Bewerk deze namen, verwijder alle die u niet nodig hebt of voegt nieuwe toe
- Voor dit voorbeeld had ik alleen twee bedieningselementen nodig voor de sounddock - Bose spelen en Bogen
- Vergeet niet om de veranderingen op te slaan wanneer u klaar bent
- Het definitieve bestand S_BOSE_SOUDDOCK.XML wordt weergegeven in figuur 3
 figuur 3: S_bose_sounddock.xml apparaatbestand
figuur 3: S_bose_sounddock.xml apparaatbestand
Bewerk de implementatie (I_-bestand)
De I_Bose_SoundDock.xml bestand is de 'Implementatie'Bestand voor het IR-apparaat, het bevat de acties en IR-codes die het apparaat besturen.
- Open de I_Bose_SoundDock.xml bestand in een tekst- of HTML-editor
- Je zult een
Tag op regel 3 en eronder een aantal tags - Deze bevatten de IR-codes die worden verzonden wanneer u elke actie activeert
- Hernoem de
naar een die betrekking heeft op het apparaat - URN: A-LURKER-COM: SERFICEID: BOSE_SOUNDDOCK -
Opmerking: hetzelfde
wordt gebruikt voor alle acties in het bestand I_Bose_Sounddock.xml - Bewerk de
tag zodat het overeenkomt met de beschrijving van zijn actie - Bose spelen
Voeg de IR-code toe
Nu moet u de IR-bedieningscode nemen die u in de ITach hebt gemaakt ik leer app en gebruik het in het implementatiebestand. Zie je wel APNT-65 - ITach Basic-configuratie en leren voor meer informatie.
- Het I_BOSE_SOUDDOCK.XML-bestand gebruikt de HEX IR-controle Code - in ilearn Select Hex formaat
- Plak deze code tussen de
tags - U kunt alle andere acties bewerken, verwijdert u dat u niet nodig hebt of voegt nieuwe toe
Het is waarschijnlijk logisch om één actie- en IR-code toe te voegen en te testen in Vera voordat u het volledige I_Sounddock.xml-bestand voltooit.
 Figuur 4: I_bose_sounddock.xml apparaatbestand met IR-code gemarkeerd
Figuur 4: I_bose_sounddock.xml apparaatbestand met IR-code gemarkeerd
Bewerk de beschrijving (D_-bestand)
De D_Bose_SoundDock.xml bestand is de 'Beschrijving'Bestand voor het IR-apparaat, het bevat alle informatie voor het IR-apparaat. U moet de beschrijvingen en koppelingen van het apparaat toevoegen aan de implementatie- en servicebestanden.
Apparaatbeschrijvingen
- Bewerk de beschrijving Lijnen om het apparaat beter te beschrijven Dit IR-apparaat zal besturen (zie afbeelding 5):
, , , , en
Implementatiebestandlijn
- Bewerk de
Bestandsnaam (regel 120) om overeen te komen met uw I_XML-bestand - I_Bose_SoundDock.xml
Servicebestanden
- Bewerk de laatste 'Dienst'Sectie (lijn 31) om overeen te komen met de S_Bose_SoundDock.xml file:
- Merk op ':1' en '1'Na de bestandsnaam in de eerste twee regels
- De andere Diensten Zijn generieke Vera-servicebestanden - u kunt deze bewaren of verwijderen in het bestand D_Sounddock.xml.
Unieke apparaatnaam (UDN)
Dit is een belangrijke stap.
Elk apparaat moet een uniek hebben UDN (unieke apparaatnaam), je kunt je eigen maken voor elk IR-apparaat.
- Maak een UDN door naar toe te gaan http://www.famkruithof.net/uuid/uuidgen
- Klik Krijgen
- Aan de bovenkant van de pagina ziet u een nieuw UDN-nummer (vetgedrukt) dat een formaat heeft dat lijkt op B2F53800-B8EA-11E3-A5E2-0800200C9A66
- Plak dit in de
regel, na UUID:
- Uw D_SOUDDOCK.XML-bestand moet er nu uitzien Figuur 5.
 Figuur 5: D_BOSE_SOUDDOCK.XML Apparaatbestand
Figuur 5: D_BOSE_SOUDDOCK.XML Apparaatbestand
Upload de bestanden naar Vera
Deze bestanden moeten nu worden geüpload in de Vera (vergelijkbaar met hoe u de GC100-plug-in-update in stap 2 hebt geüpload).
- Ga naar 'Apps' > ''Apps ontwikkelen'
- Klik op de linkerbar klik op 'Luup-bestanden'
- Klik op de 'Kies bestand'knop en selecteer de D_Bose_SoundDock.xml. I_Bose_SoundDock.xml en S_Bose_SoundDock.xml bestanden
- Klik 'Gaan'
- Wanneer de upload is voltooid, moet u LUUP opnieuw opstarten
- Ga naar OPSTELLING > Net & Wi-Fi en klik op 'Opnieuw opstarten'
- Laat Vera opnieuw opstarten
- De apparaatbestanden worden nu opgenomen in de LUUP-bestanden van uw Vera
Stap 4 - Maak het IR-apparaatapparaat
U kunt nu een Vera-apparaat maken dat de bestanden gebruikt die u zojuist hebt gemaakt. Dit apparaat is een 'virtueel apparaat' van het echte apparaat, u kunt de functies van Vera-scènes beheersen.
- Ga naar 'Apps' > 'Apps ontwikkelen'
- Klik op de linkerbar klik op 'Maak apparaat'
- Voer de 'D_Bose_SoundDock.xml'Bestandsnaam in de UPNP Device FileName doos
- Klik 'Maak apparaat'
 Figuur 6: Maak het IR-apparaat in Vera
Figuur 6: Maak het IR-apparaat in Vera
- Het nieuwe apparaat zal in de Apparaten tabblad, maar het is niet volledig geconfigureerd
- Klik op Vera's blauw 'Herladen'knop (bovenkant van de pagina) en wacht op Vera om opnieuw te laden
- Het apparaat moet nu de 'FriendlyName' hebben die u hebt gekozen in het bestand 'Apparaatbeschrijving'
- In het geavanceerde tabblad van het apparaat moet het de juiste beschrijvingbestand hebben (D_BOSE_SOUNDDOCK.XML) en Apparaattype (URN: Schemas-MicasAverde-COM: Apparaat: IRDevice: 1)
- Als het deze niet heeft bevolkt - klik op de 'Herladen'Knop opnieuw en wacht tot vera opnieuw laden
- Het laatste ding is om het apparaat te configureren met de juiste ITACH IR-poort - Itach heeft drie IR-poorten, voor dit voorbeeld gebruik ik de IR Blaster (poort 3) - zie APNT-65 - ITach Basic-configuratie en leren
- Ga naar het apparaat 'Instellingen'Tab en selecteer de juiste poort van de vervolgkeuzelijst
- Sluit het apparaat en klik op het rood 'OPSLAAN'knop (bovenkant van de pagina)
- Nadat Vera is voltooid, moet het apparaat klaar zijn om te testen
 Figuur 6: Selecteer de juiste IR-poort voor het apparaatapparaat
Figuur 6: Selecteer de juiste IR-poort voor het apparaatapparaat
Stap 5 - Test het IR-apparaatapparaat
Nu is het tijd om het nieuwe apparaat te testen en te controleren of het correct werkt.
- Voer in uw browser in http: // veras_ip_address: 3480 / data_request? id = lu_invoke - vervangen 'Veras_IP_ADDRESS'Met uw Vera IP-adres
- Klik op het apparaat Apparaat uit de lijst - bijvoorbeeld de mijne was # 200 Bose SoundDock
- Dit toont een lijst met beschikbare opdrachten
- Zorg ervoor dat u de IR-BLASTER / EMITER voor het apparaat hebt
- Klik op een van de acties in de browser - dit moet het apparaat die actie uitvoeren
- Als het niet correct werkt, controleer dan de apparaatbestanden, corrigeer ze en upload ze opnieuw
 Figuur 7: Browser met een lijst met acties die beschikbaar zijn voor het IR-apparaat
Figuur 7: Browser met een lijst met acties die beschikbaar zijn voor het IR-apparaat
Stap 6 - Gebruik het IR-apparaatapparaat in scènes
Nu heb je het apparaat acties correct werken via Itach, je kunt Vera-scènes gebruiken om de acties van het apparaat te regelen.
Hiervoor moet u Vera's Advanced Scene Tab gebruiken
- Maak een nieuwe scène - zie APNT-34: Scènes maken in Vera
- Ga naar de scène 'Geavanceerd'tab
- Selecteer het IR-apparaatapparaat in de 'Kies een apparaat' laten vallen
- Klik 'Toevoegen'
- Het apparaat is nu toegevoegd aan de scène
- Selecteer de actie van de 'Selecteer alstublieft'Drop-down volgende het apparaat
- Klik op de groene 'Bevestig de wijzigingen'knop (bovenkant van de pagina)
- Klik op de rode 'OPSLAAN'knop (bovenkant van de pagina)
- U hebt nu een scène die handmatig kan worden geactiveerd, gepland of uitgevoerd om een actie (en) van het apparaat te regelen
 Figuur 8: Gebruik van het IR-apparaat in een scène
Figuur 8: Gebruik van het IR-apparaat in een scène
Dit is een beetje een lange gids. Wanneer je dit echter eenmaal hebt gedaan, zul je merken dat het allemaal logisch is en je in staat bent om het volgende ITach-gecontroleerde apparaat veel sneller te maken.
Verwijzing
Deze aanvraagopmerking is gebaseerd op testen door Vesternet evenals veel nuttige forumpalen van de gebruikers van de Vera Forum, in het bijzonder dankzij forumleden 'a-lurker' en ''Konradwalsh'.
Gerelateerde informatie
- APNT-65: ITach Basic Configuration and Leren
- APNT-66: ITACH met Fibaro Home Center gebruiken
- APNT-34: Vera-scènes maken
- APNT-35: Vera-scènes controleren met een trigger
- APNT-36: Vera-scènes met een schema regelen
- KB-35: verschil tussen ITach Emitter en Blaster-kabels
- KB-36: ITach API-informatie
- Globale cache-downloads en documenten