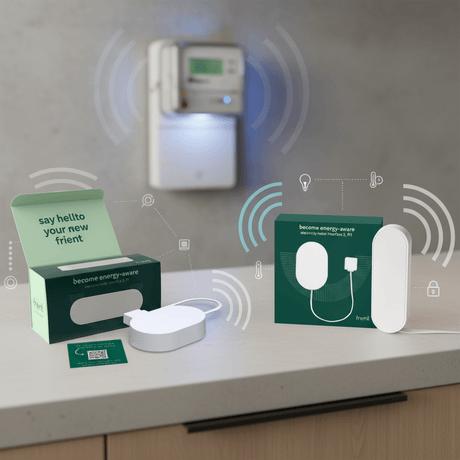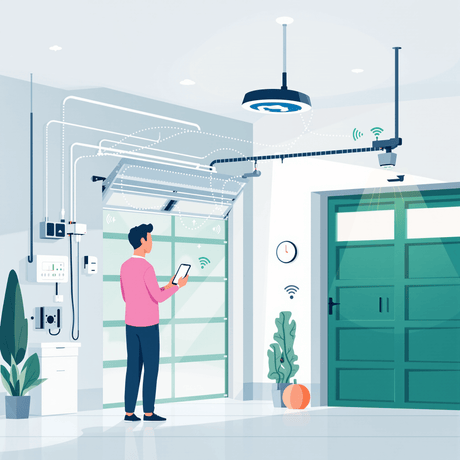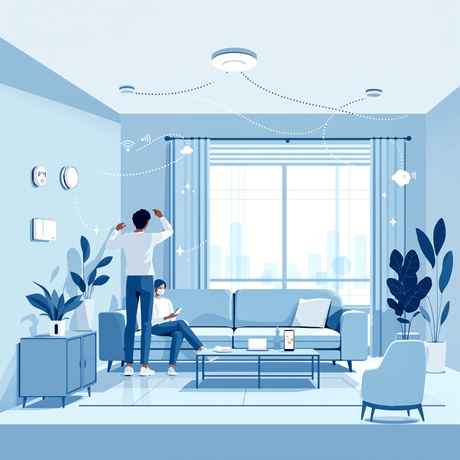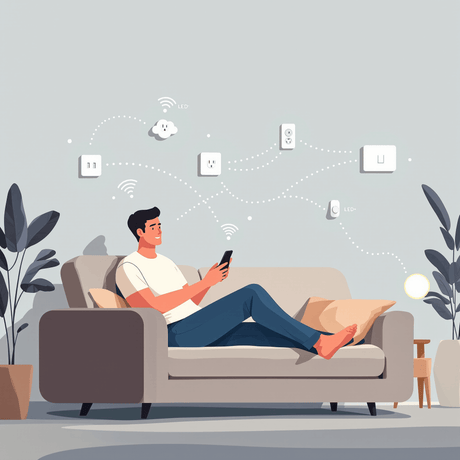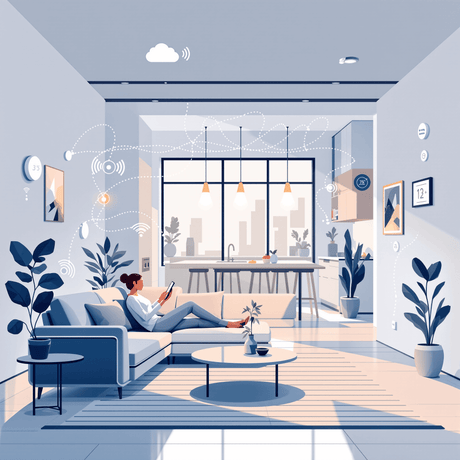EN Scene. Gør det muligt at styre forskellige enheder på dit Home Automation-netværk med en enkelt kommando. Du definerer, hvad der vil ske, når en bestemt Udløser begivenhed opstår. Udløseren kan være en anden Enhed begivenhed eller A. Tidsplan opgave.
For eksempel kan du oprette en scene til automatisk at tænde lysene, når en dør er låst op i en bestemt periode eller lukker dine nuancer femten minutter efter solnedgang.
Opret en scene.
Oprettelse af en ny scene er nem:
- Klik Scener. På din Vera Dashboard for at komme i gang. En liste over de eksisterende scener - hvis nogen - vises.
- Vælg Tilføj scene. knappen for at begynde at skabe en ny scene.

- EN Hjælp Panel er tilgængelig, hvilket giver nogle ekstra oplysninger, der forklarer processen.

Oprettelse af en scene består af to grundlæggende trin: Valg af en eller flere Triggers. der aktiverer scenen og vælger en eller flere resulterende Handlinger.
Yderligere konfiguration kan foretages for at tilføje Modes. validering, Underrette bruger og. Luup. Kode.
Triggers.
Der er tre typer udløsere:
- Enhedshændelse - Scenen begynder, når en sensor eller anden enhed i dit system ændrer tilstand, f.eks. En dør åbnes eller temperaturændringer.
- Tidsplan - Scenen vil begynde time, dagligt, ugentligt, månedligt eller i henhold til hvilken tidsplan du vælger, eller kan være baseret på Sunrise / Sunset Times for din specifikke placering.
- brugervejledning - Du opretter en ny knap, der vises på dit dashboard, og vælg denne knap starter scenen.
Til dette eksempel vil vi oprette en scene, der tændes to lys, når bevægelse opdages.
- Vælg Enhed som udløseremetoden.
- Klik på højre pileknap for at se en liste over tilgængelige enheder.

Listen kan organiseres af Værelse eller Type og kun enheder som kan bruges som en trigger vil blive opført.
- For dette eksempel skal vi bruge Bevægelsesføler del af The.
Fibaro sensor, så vi vælger den rigtige pil ved siden af denne enhed.

Bevægelsensoren har flere mulige parametre, der kan bruges til at udløse scenen, herunder om det er bevæbnet eller afvæbnet, når bevægelse detekteres, og når batteriniveauet er lavt.
- For vores scene vil vi lysene tænder for, om sensoren er bevæbnet eller afvæbnet, så vi vælger den tredje mulighed.
- Klik Validate. at flytte ind på den næste skærm. Her kan du tjekke om Udløser Var korrekt opsætning og tilføj en anden trigger, hvis du har brug for det.
- For dette eksempel vil vi bare bruge bevægelsesføleren, så vælg Næste skridt på bunden.


Tidsbegrænsninger.
Det er muligt at begrænse en trigger til bestemte tidspunkter.
I dette eksempel skal jeg begrænse Bevægelse opdaget Begivenhed for at udløse vores scene hver dag kun fra 20h til 07 timer.
- Klik på ikonet for lille ur øverst til højre.

- Aktivér Begræns udløseren til bestemte tidspunkter Valg og vælg Dage og Tid Interval, du vil have, at udløseren skal være aktiv.

- Klik Færdig at flytte ind i det næste trin.
Handlinger
I dette trin fortæller vi Vera, hvad der vil ske straks, når bevægelsesføleren - vores trigger - detekterer bevægelse.
- Gå videre og klik på Vælg enheder.

Ligesom det foregående trin vil vi se en liste over tilgængelige enheder. I dette tilfælde kun enheder, der kan udføre nogle handlinger vil blive vist.
Fra denne liste vælger vi de enheder, vi ønsker at kontrollere.
- For dette eksempel ønsker vi to lamper, der styres af en TKB-stikkontakt og en swiid for at vende På.

- En lille menu vises, der spørger, hvad disse enheder skal gøre. Vi sætter dette til På.
- Klik Validate. at flytte ind på den næste skærm.

Som en mulighed kan vi tilføje en Forsinket handling til denne scene.
For eksempel vil vi måske have lysene På i kun 15 minutter, så vi ville tilføje en Forsinket handling dreje disse enheder Af efter en 15 minutters forsinkelse.
- Vi springer over det for nu, så gå videre til næste trin.

Afslut scenen
I dette trin afslutter vi scenen med et par flere detaljer som f.eks Modes. Når vi vil have scenen at køre, Meddelelser, Luup. Kode og selvfølgelig Scene navn.

Modes.
Du kan filtrere i hvilken Modes. Du vil have, at denne scene er aktiv. Som standard løber scenen hele tiden, uanset om vi er Hjem, Væk eller on Ferie - det er hvad Når jeg er i nogen tilstand midler.
Vi ønsker, at vores test scene kun kører, når vi er Væk Så vi skal ændre denne standardindstilling.
- Klik på højre pil ved siden af Når jeg er i nogen tilstand
- Vi ser derefter et valg af hvilke tilstande at aktivere scenen for, og vælg kun Væk her, og klik Færdig.

Meddelelser
Vi kan fortælle Vera, som vi vil underrette når scenen løber. Vi kunne vælge at sende en Email. eller tekst Meddelelse til enhver bruger registreret på vores enhed.
Realistisk er sådanne meddelelser mere nyttige til sikkerhedsapplikationer, så du vil sandsynligvis ikke bruge dette dagligt.

Lup kode
I dette trin kan du tilføje brugerdefineret Luup. kode til din scene. Du kan bruge dette til at lave en scene betinget - "gør kun noget hvis Nogle betingelser er opfyldt "- eller for at gøre meget avancerede operationer.
Dette er strengt for Avancerede brugere Kun og vi vil ikke dække det på denne vejledning. For et overblik over Luup-potentialet se Luup scener arrangementer side.

Naming din scene.
Du kan nævne en scene, hvad du vil have, men jo mere beskrivende du gør det til, desto mindre forvirrende ting vil senere være på, når du har mange scener.
Sørg for at tildele det til en Værelse Så vi kan holde alt på plads.

Den nye scene vises nu under Scener. på vores Dashboard.. Det er også nemt at redigere scenen ved at klikke på knappen Pencil ikon Til venstre for scenenavnet, hvis du skal foretage nogle ændringer.

Testning af scenen
Den nye scene vil automatisk være aktiv i de tilstande, der blev valgt, da den blev oprettet, i dette tilfælde Væk Kun tilstand. På dette tidspunkt kan vi forlade fanen Scener og vende tilbage til fanen Main Dashboard.
Før vi forlader dog, vil vi måske teste vores nye scene ved hjælp af Løb knap. Dette tester ikke hele scenen, men snarere tester det Handling der er indstillet til at forekomme i scenen.
Så i den scene, vi har skabt, i stedet for at vente på bevægelse, kan vi teste vores scene ved at klikke på Løb knappen og observere om lyset tændes.
Det skal tage et par sekunder at køre scenen, i hvilket tidsrum løber Knappen til en markering og Succes vises, hvis det kører ok. Hvis der er et problem, vises fejlen eller fejlsymbolet, som vist i legenden nedenunder.

Dette var bare en hurtig gennemgang af scene skabelse, og der er et uendeligt antal muligheder.
Scener giver dig mulighed for at automatisere dit hjem ud over fantasi, så velkommen til at eksperimentere - hvis du ikke kan lide resultatet, kan du altid fjerne det og starte over!
Video.
Tag et kig på videoerne for at se, hvor nemt det er at skabe scener i Vera.
Relateret information
- APNT-101: Tilføjelse af enheder i VERA UI7
- APNT-102: Tilføjelse af enhedsparametre i VERA UI7
- APNT-104: Planlægningsscener i VERA UI7
- VERA Support: Tilføjelse af enheder
- Vera Support: Opret dine egne scener