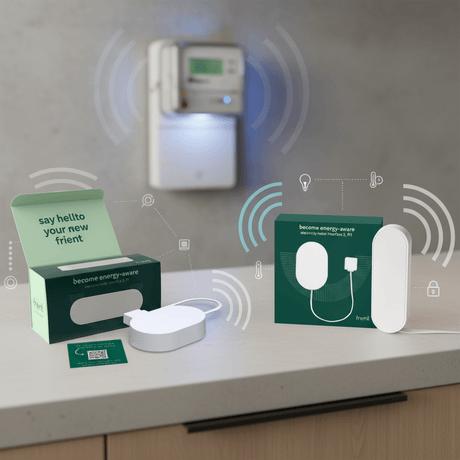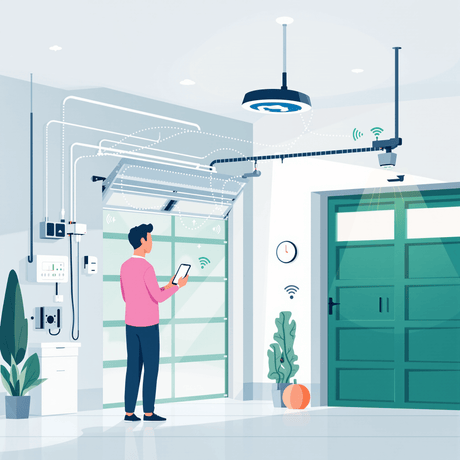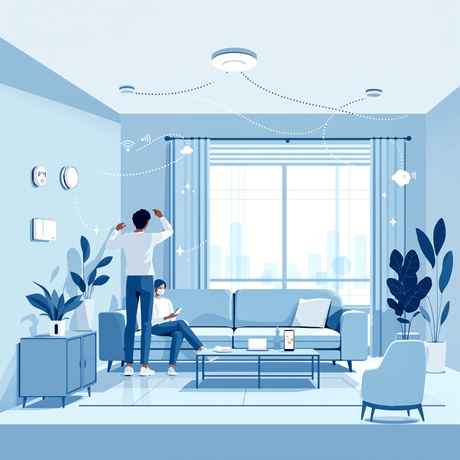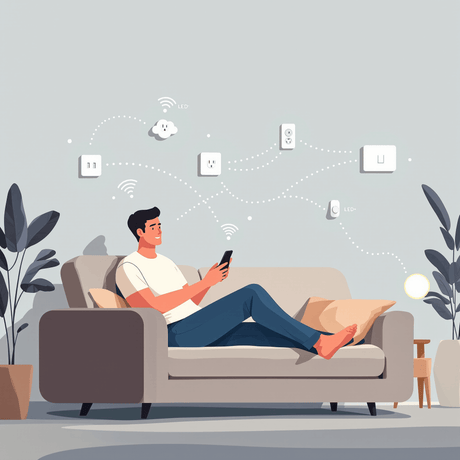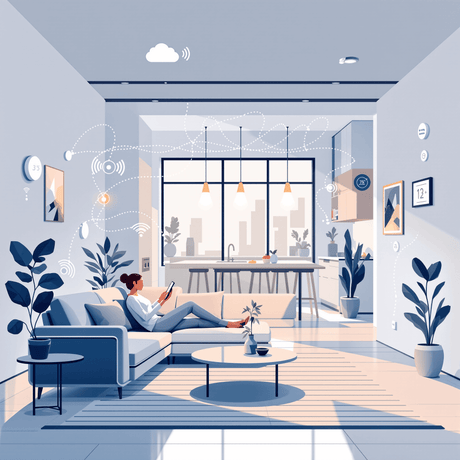EIN Szene Ermöglicht das Kontrollieren verschiedener Geräte in Ihrem Home Automation-Netzwerk mit einem einzigen Befehl. Sie definieren, was passiert, wenn ein bestimmtes Abzug Ereignis tritt auf. Der Auslösezustand kann ein anderes sein Gerät Ereignis oder A. Zeitplan Aufgabe.
Sie können beispielsweise eine Szene erstellen, um das Licht automatisch zu drehen, wenn eine Tür während einer bestimmten Periode entriegelt ist, oder schließen Sie Ihre Tönen fünfzehn Minuten nach Sonnenuntergang.
Eine Szene erstellen
Eine neue Szene erstellen ist einfach:
- Klicken Szenen auf Ihrem Vera-Dashboard, um loszulegen. Eine Liste der vorhandenen Szenen - falls vorhanden - angezeigt wird.
- Wähle aus Szene hinzufügen Taste, um mit der Erstellung einer neuen Szene zu beginnen.

- EIN Hilfe Panel ist verfügbar, sodass einige zusätzliche Informationen den Prozess erklären.

Die Erstellung einer Szene besteht aus zwei grundlegenden Schritten: Auswählen eines oder mehrerer Löst aus das aktiviert die Szene und die Auswahl eines oder mehrerererweise Aktionen.
Zusätzliche Konfiguration kann unternommen werden, um hinzuzufügen Modi Validierung , Benachrichtigen Anwender und Luup Code.
Löst aus
Es gibt drei Arten von Triggern:
- Geräteteignis - Die Szene beginnt, wenn ein Sensor oder ein anderes Gerät in Ihrem System in Ihrem System ändert, wie beispielsweise eine Tür öffnet oder Temperaturänderungen.
- Zeitplan - Die Szene beginnt stündlich, täglich, wöchentlich, monatlich oder entsprechend dem von Ihnen gewählten Zeitplan, oder kann auf Sunrise / Sunset-Zeiten für Ihren spezifischen Standort basieren.
- Handbuch - Sie erstellen eine neue Schaltfläche, die in Ihrem Dashboard angezeigt wird, und die Auswahl dieser Schaltfläche startet die Szene.
In diesem Beispiel erstellen wir eine Szene, die zwei Leuchten einschalten, wenn die Bewegung erkannt wird.
- Auswählen Gerät als Trigger-Methode.
- Klicken Sie auf die Schaltfläche Rechts Pfeil, um eine Liste der verfügbaren Geräte anzuzeigen.

Die Liste kann von organisiert werden Zimmer oder Art und nur Geräte, die kann als Trigger verwendet werden, wird aufgelistet.
- Für dieses Beispiel werden wir das verwenden Bewegungssensor Abschnitt von The. Fiaro-Sensor, also wählen wir den rechten Pfeil neben diesem Gerät aus.

Der Bewegungssensor verfügt über mehrere mögliche Parameter, die zur Auslösung der Szene verwendet werden können, einschließlich, unabhängig davon, ob er bewaffnet oder entwaffnet ist, wenn die Bewegung erkannt wird, und wenn der Akku-Level niedrig ist.
- Für unsere Szene möchten wir, dass die Lichter einschalten, um sich den Sensor einzuschalten, wenn der Sensor bewaffnet oder entwaffnet ist, sodass wir die dritte Option wählen.
- Klicken Bestätigen in den nächsten Bildschirm wechseln. Hier können Sie überprüfen, ob das Abzug wurde ordnungsgemäß eingerichtet und einen weiteren Trigger hinzugefügt, wenn Sie es müssen.
- Für dieses Beispiel verwenden wir einfach den Bewegungssensor, sodass Nächster Schritt unten.


Zeiteinschränkungen
Es ist möglich, einen Auslöser auf bestimmte Zeiten einzuschränken.
In diesem Beispiel werde ich das einschränken Bewegung erkannt Ereignis, um unsere Szene jeden Tag nur von 20 Stunden bis 07 Stunden auszulösen.
- Klicken Sie in der oberen rechten Ecke auf das kleine Uhr-Symbol.

- Aktivieren Sie das Beschränken Sie den Auslöser auf bestimmte Zeiten Optionen und wählen Sie die Tage und Zeit Intervall Sie möchten, dass der Trigger ist aktiv.

- Klicken Getan in den nächsten Schritt wechseln.
Aktionen
In diesem Schritt erzählen wir Vera, was sofort passieren wird, wenn der Bewegungssensor - unserem Trigger - Bewegung erkennt.
- Gehen Sie voran und klicken Sie auf Geräte auswählen.

Ähnlich wie beim vorherigen Schritt sehen wir eine Liste der verfügbaren Geräte. In diesem Fall können nur Geräte, die einige ausführen können Aktionen wird gezeigt.
In dieser Liste wählen wir die Geräte aus, die wir steuern möchten.
- Für dieses Beispiel möchten wir, dass zwei Lampen von einer TKB-Steckdose gesteuert werden, und ein SWIID zum Wenden An.

- Ein kleines Menü erscheint, wodurch diese Geräte dies tun sollten. Wir setzen das auf An.
- Klicken Bestätigen in den nächsten Bildschirm wechseln.

Optional können wir a hinzufügen Verzögerte Aktion. zu dieser Szene.
Zum Beispiel möchten wir möglicherweise die Lichter haben An Nur für 15 Minuten, also würden wir a hinzufügen Verzögerte Aktion. diese Geräte drehen. Aus nach einer 15-minütigen Verzögerung.
- Wir werden das für jetzt überspringen, also gehen Sie zum nächsten Schritt voraus.

Beende die Szene
In diesem Schritt beenden wir die Szene mit ein paar weitere Details wie z Modi Wenn wir wollen, dass die Szene laufen soll, Benachrichtigungen, Luup Code und natürlich Szenenname.

Modi
Sie können filtern, in welcher Modi Sie möchten, dass diese Szene aktiv ist. Standardmäßig wird die Szene die ganze Zeit ausgeführt, unabhängig davon, ob wir sind Zuhause, Weg oder ein Ferien - das ist, was Wenn ich in jedem Modus bin bedeutet.
Wir möchten, dass unsere Testszene nur laufen, wenn wir es sind Weg Wir müssen also diese Standardeinstellung ändern.
- Klicken Sie auf den rechten Pfeil neben Wenn ich in jedem Modus bin
- Als nächstes sehen wir eine Auswahl, welche Modi, um die Szene zu aktivieren, und wählen Sie nur aus Weg Hier und klicken Sie auf Getan.

Benachrichtigungen
Wir können Vera sagen, wer wir wollen benachrichtigen Wann immer die Szene läuft. Wir könnten entscheiden, ein zu senden Email oder Text Benachrichtigung an einen beliebigen Benutzer, der an unserem Gerät registriert ist.
Realistisch sind solche Benachrichtigungen für Sicherheitsanwendungen nützlicher, sodass Sie dies wahrscheinlich täglich nicht nutzen können.

Luup-Code
In diesem Schritt können Sie benutzerdefinierte Luup Code an Ihrer Szene. Sie können dies verwenden, um eine Szene zu erstellen, bedingt - "NUR etwas tun wenn Ein gewisser Zustand ist erfüllt "- oder um sehr fortgeschrittene Operationen zu erledigen.
Das ist streng Fortgeschrittene Benutzer Nur und wir werden das nicht in diesem Handbuch abdecken. Für einen Überblick über das LuUp-Potenzial siehe das Luup-Szenen Events. Seite.

Ihre Szene benennen
Sie können eine Szene benennen, alles, was Sie möchten, aber desto beschreibender, desto wesentlicher, desto weniger verwirrende Dinge sind später, wenn Sie viele Szenen haben.
Stellen Sie sicher, dass Sie es in a zuordnen Zimmer So können wir alles an seiner Stelle halten.

Die neue Szene erscheint jetzt unter Szenen auf unserer Armaturenbrett. Es ist auch einfach, die Szene zu bearbeiten, indem Sie auf das klicken Bleistiftsymbol Links vom Szenennamen, falls Sie einige Änderungen vornehmen müssen.

Testen der Szene
Die neue Szene ist in diesem Fall automatisch in den Modi aktiv, in denen er ausgewählt wurde, in diesem Fall Weg Nur Modus. An diesem Punkt können wir die Registerkarte Szenen verlassen und zur Haupt-Dashboard-Registerkarte zurückkehren.
Vor dem Verlassen möchten wir unsere neue Szene möglicherweise mit der Laufen Taste. Dies testen die gesamte Szene nicht, sondern testet das Aktion das ist in der Szene eingestellt.
So in der Szene haben wir erstellt, anstatt auf Bewegung zu warten, können wir unsere Szene testen, indem Sie auf das klicken Laufen Knopf und beobachten, ob das Licht auftritt.
Es sollte nur wenige Sekunden dauern, bis die Szene ausgeführt wird, in welcher Zeit die RUN-Taste auf ein Häkchen ändert und Erfolg erscheint, wenn es in Ordnung läuft. Wenn ein Problem vorliegt, erscheint der Fehler oder das Fail-Symbol, wie in der Legende darunter gezeigt.

Dies war nur ein kurzer Spaziergang der Szenenerstellung und es gibt unendliche Anzahl von Möglichkeiten.
Szenen stärken Sie, um Ihr Zuhause jenseits der Fantasie zu automatisieren, um das Experimentieren frei zu fühlen.
Video
Schauen Sie sich die Videos an, um zu sehen, wie einfach es ist, Szenen in Vera zu erstellen.
Verwandte Informationen.
- APNT-101: Hinzufügen von Geräten in Vera UI7
- APNT-102: Hinzufügen von Geräteparametern in Vera UI7
- APNT-104: Planen von Szenen in Vera UI7
- Vera-Unterstützung: Hinzufügen von Geräten
- Vera Unterstützung: Erstellen Sie Ihre eigenen Szenen