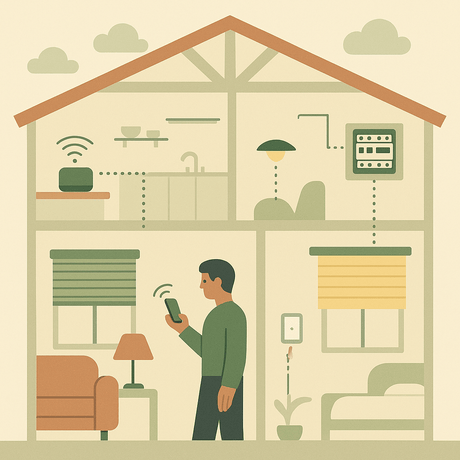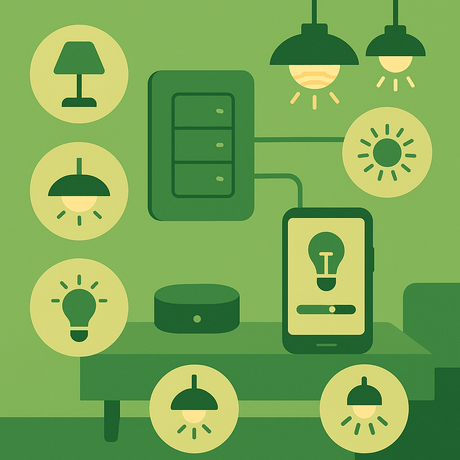Die ITACH IR-Adapter sind ideal für die Steuerung von Geräten wie AV-Geräten (TV, Blu-Ray, Home Cinema), und jedes Gerät, das von Infrarot-Befehlen (IR) gesteuert werden kann. Sogar Klimaanlagen.
Diese Guidides zeigt, wie Sie die ITAch-Adapter mit dem verwenden Vera Lite. und Vera3. Z-Wave-Controller, die UI5 ausführen.
Mit itach mit vera
Um Vera zu aktivieren, um die ITAch-Geräte zu verwenden, müssen wir ein Vera-Plugin herunterladen, und erstellen Sie dann Gerätedateien für jedes IR-Gerät, das der Itach kontrolliert.
Dieser Anleitung zeigt Ihnen, wie Sie:
- Download und konfigurieren Sie das Vera Itach (GC100) -P-Plugin
- Erstellen Sie die Gerätedateien für jedes Gerät, das gesteuert werden soll
- Fügen Sie die ITAK IR-Steuerungsketten in die Gerätedateien hinzu
- Erstellen Sie ein Vera-Gerät für das Gerät
- Steuern Sie die Funktionen der Appliance von Vera-Szenen
Schritt 1 - Datei herunterladen
Um das Vera Itach (GC100) -Stanz erfolgreich installieren und die ITAC-Geräte verwenden, benötigen Sie eine Reihe von Dateien. Wir haben dies einfach gemacht und sie in eine einzige ZIP-Datei hinzugefügt, die Sie herunterladen können.
Bevor Sie also etwas anderes tun, laden Sie das herunter Vesternet ITAK-ZIP-Datei:
Vesternet ITAK-Dateien V2.0 (ZIP)
Die ZIP-Datei enthält vier Dateien, die Sie durch den Rest dieses Anleitung verwenden:
- I_GC100.xml - GC100-Plugin-Aktualisierungsdatei
- D_Bose_Sounddock.xml - Device 'Beschreibung'-Datei (basierend auf Bose Sounddock 2)
- I_Bose_Sounddock.xml - Gerät 'Implementierung' Datei
- S_Bose_Sounddock.xml - Gerät 'Service' Datei
Schritt 2 - Installieren und konfigurieren Sie das iTach / GC100-Plugin korrekt konfigurieren
Mit dem iTach / GC100-Plugin können Sie den ITAC-IR-Adapter verwenden und konfigurieren.
Installieren Sie das GC100-Plugin
- In der Vera ui gehen Sie zum "Apps"Tab und"Apps installieren.'
- Suchen nach 'GC100.'
- Installieren Sie die App, erscheint dann in der Meine Applikationen Tab
- In dem GERÄTE Tab, Sie werden ein neues sehen GC100. Gerät
- Klicken Sie auf das Gerät 'Schlüssel'Symbol und gehe zum' 'Fortschrittlich'Tab.
- Geben Sie das ein ITAK-IP-Adresse. (sehen APNT-65 - Itach Grundkonfiguration und Lernen)
- Schließen Sie das Gerätfenster und klicken Sie auf das rot 'SPAREN' Taste
- Sie sollten jetzt das GC100-Gerät in Vera sehen GERÄTE Tab
 Abbildung 1: Hinzufügen der ITAch-IP-Adresse an das GC100-Plugin-Gerät
Abbildung 1: Hinzufügen der ITAch-IP-Adresse an das GC100-Plugin-Gerät
GC100-Plugin - bekanntes Problem
Es gibt eine bekannte Probleme mit dem GC100-Plugin - Es sendet IR-Befehle zweimal.
Dies ist einfach zu fixieren, indem Sie eine korrigierte 'Implementierungsdatei hochladen.
- Gehe zu 'Apps' > ''Apps entwickeln'
- Klicken Sie auf der linken Seite-Bar auf 'Luup-Dateien'
- Drücke den ''Datei wählen'Button und wählen Sie die aus I_GC100.xml Datei (inklusive in der Vesternet ITAK-ZIP-Datei)
- Klicken 'gehen'
- Wenn der Upload abgeschlossen ist, müssen Sie LUUP neu starten
- Gehe zu EINRICHTEN > Net & Wi-Fi und klicken Sie auf 'Einstart'
- Erlaube Vera zum Neustart
- Sie haben jetzt ein korrekt konfiguriertes und funktionierendes GC100-Plugin
![]() Figur 2: Konfiguriertes GC100-Plugin
Figur 2: Konfiguriertes GC100-Plugin
Schritt 3 - Erstellen und Hochladen von Geräteteilen
Um ein IR-steuerbares Gerät in Vera zu erstellen, müssen wir zunächst die Steuerungsdateien des Geräts erstellen und bearbeiten.
Dieses Beispiel basiert auf einem Satz von Dateien, die ich für ein Bose-Sounddock erstellt habe. Diese Anleitung zeigt Ihnen die Teile von XML-Dateien an, die Sie für Ihr Gerät ändern müssen.
- Das extrahieren .xml Dateien von The. Vesternet Itach-ZIP-Datei.
- Umbenennen Sie sie, damit Sie das Gerät erkennen können, auf das sie sich beziehen - zum Beispiel "Xyz', 'Yamaha RX675.' etc
- Sie können den Namen auch immer verwenden, den Sie möchten - für den Rest dieses Anleitung, ich beziehen Sie sich auf die Dateien mit dem Namen Bose_sounddock.
Bearbeiten Sie den Dienst (S_-Datei)
Die S_Bose_SoundDock.xml Datei ist das 'Bedienung'Datei für das IR-Gerät steuert die Aktionen der Appliance. In diesem Fall definieren wir die IR-Aktionen, die von den ITACR IR-Befehlen ausgelöst werden können.
- Öffne das S_Bose_SoundDock.xml Datei in einem Text- oder HTML-Editor
- Du wirst ein sehen
Tag an der Linie 7 und darunter eine Anzahl von Stichworte - Diese beziehen sich auf ähnliche
Tags in der i_bose_sounddock.xml, die die tatsächlichen IR-Codes enthalten, um das Gerät zu steuern - In dem S_Bose_SoundDock.xml Datei Bearbeiten Sie diese Namen, löschen Sie alle, die Sie nicht benötigen oder neue hinzufügen
- Für dieses Beispiel brauchte ich nur zwei Bedienelemente für das Sounddock - Bose Play. und Bosieren
- Denken Sie daran, die Änderungen zu speichern, wenn Sie fertig sind
- Die endgültige s_bose_sounddock.xml-Datei ist in angezeigt Figur 3
 Figur 3: S_BOSE_SOUNDDOCK.XML-Gerätendatei
Figur 3: S_BOSE_SOUNDDOCK.XML-Gerätendatei
Bearbeiten Sie die Implementierung (i_-Datei)
Die I_Bose_SoundDock.xml Datei ist das 'Implementierung'Datei für das IR-Gerät enthält die Aktionen und IR-Codes, die das Gerät steuern.
- Öffne das I_Bose_SoundDock.xml Datei in einem Text- oder HTML-Editor
- Du wirst ein sehen
Tag an der Linie 3 und darunter eine Anzahl von Stichworte - Diese enthalten die IR-Codes, die beim Aktivieren jeder Aktion übertragen werden
- Benenne das um
zu einem, der sich auf die Appliance bezieht - Urne: a-lurker-com: serviceId: bose_sounddock -
Notiz: Dasselbe
wird für alle Aktionen in der Datei i_bose_sounddock.xml verwendet - Bearbeiten Sie das
Tag, damit es mit der Beschreibung seiner Aktion entspricht - Bose Play.
Fügen Sie den IR-Code hinzu
Jetzt müssen Sie den IR-Steuerungscode mitnehmen, den Sie in der ITACH erstellt haben ich lerne App und verwenden Sie es in der Implementierungsdatei. Sehen APNT-65 - Itach Grundkonfiguration und Lernen für mehr Informationen.
- Die Datei i_bose_sounddock.xml verwendet das Hex IR-Steuerung. Code - in IleArn Select VERHEXEN Format
- Fügen Sie diesen Code zwischen dem ein
Stichworte - Sie können alle anderen Aktionen bearbeiten, löschen Sie, dass Sie keine neuen benötigen oder neue hinzufügen
Es ist wahrscheinlich sinnvoll, einen Aktions- und IR-Code hinzuzufügen, und testen Sie ihn in Vera, bevor Sie die Datei voller i_sounddock.xml abschließen.
 Figur 4: I_bose_sounddock.xml Gerätedatei mit IR-Code markiert
Figur 4: I_bose_sounddock.xml Gerätedatei mit IR-Code markiert
Bearbeiten Sie die Beschreibung (D_-Datei)
Die D_Bose_SoundDock.xml Datei ist das 'Beschreibung'Datei für das IR-Gerät enthält alle Informationen für das IR-Gerät. Sie müssen die wichtigsten Gerätebeschreibungen und Links zu den Implementierungs- und Servicedateien hinzufügen.
Gerätebeschreibungen
- Bearbeiten Sie die Beschreibung der Zeilen, um das Gerät besser zu beschreiben, in dem dieses IR-Gerät steuert (siehe Abbildung 5):
. ,, . ,, und .
Implementierungsdateizeile.
- Bearbeiten Sie das
Dateiname (Zeile 120), um Ihre i_xml-Datei anzugleichen - I_Bose_SoundDock.xml
Service-Dateien
- Bearbeiten Sie das letzte 'Bedienung'Abschnitt (Zeile 31) an die S_Bose_SoundDock.xml file:
- Beachten Sie das ':1' und '1'Nach dem Dateinamen in den ersten beiden Zeilen
- Das andere Dienstleistungen sind generische Vera-Service-Dateien - Sie können diese auf der Datei d_sounddock.xml aufhalten oder löschen.
Einzigartiger Gerätename (UDN)
Dies ist ein wichtiger Schritt.
Jedes Gerät muss ein einzigartiges haben UDN (eindeutiger Gerätename), können Sie Ihr eigenes für jedes IR-Gerät erstellen.
- Erstellen Sie ein UDN, indem Sie an gehen http://www.famkruithof.net/uuid/uuidgen
- Klicken Bekommen
- An der Spitze der Seite sehen Sie eine neue UDN-Nummer (fett), die ein Format hat B2F53800-B8EA-11E3-A5E2-0800200C9A66
- Fügen Sie dies in das ein
Linie, danach uuid:
- Ihre d_sounddock.xml-Datei sollte jetzt aussehen Abbildung 5..
 Abbildung 5.: D_BOSE_SOUNTDOCK.XML-Gerätedatei
Abbildung 5.: D_BOSE_SOUNTDOCK.XML-Gerätedatei
Laden Sie die Dateien in Vera hoch
Diese Dateien müssen jetzt in den Vera hochgeladen werden (ähnlich wie Sie das GC100-Plugin-Update in Schritt 2 hochgeladen haben).
- Gehe zu 'Apps' > ''Apps entwickeln'
- Klicken Sie auf der linken Seite-Bar auf 'Luup-Dateien'
- Drücke den 'Datei wählen'Button und wählen Sie die aus D_Bose_SoundDock.xml. I_Bose_SoundDock.xml und S_Bose_SoundDock.xml Dateien
- Klicken 'gehen'
- Wenn der Upload abgeschlossen ist, müssen Sie LUUP neu starten
- Gehe zu EINRICHTEN > Net & Wi-Fi und klicken Sie auf 'Einstart'
- Erlaube Vera zum Neustart
- Die Gerätedateien werden nun in den LuUp-Dateien Ihrer Vera aufgenommen
Schritt 4 - Erstellen Sie das IR-Appliance-Gerät
Sie können jetzt ein Vera-Gerät erstellen, das die von Ihnen erstellten Dateien verwendet. Dieses Gerät ist ein "virtuelles Gerät" des echten Geräts. Sie können seine Funktionen von Vera-Szenen steuern.
- Gehe zu 'Apps' > 'Apps entwickeln'
- Klicken Sie auf der linken Seite-Bar auf 'Gerät erstellen'
- Geben Sie die "D_Bose_SoundDock.xml'Dateiname in die Upnp-Gerät Dateiname Kasten
- Klicken 'Gerät erstellen'
 Abbildung 6.: Erstellen Sie das IR-Gerät in Vera
Abbildung 6.: Erstellen Sie das IR-Gerät in Vera
- Das neue Gerät wird in der GERÄTE Tab, aber es wurde nicht vollständig konfiguriert worden
- Klicken Sie auf Veras Blue 'NEU LADEN'Button (ganz oben auf der Seite) und warten Sie, bis Vera nachgeladen wird
- Das Gerät sollte jetzt den "friendlyName" haben, den Sie in der Datei 'Gerätebeschreibung' wählen
- Auf der erweiterten Registerkarte des Geräts sollte die korrekte Beschreibungsdatei (d_bose_sounddock.xml) und Gerätetyp (Urne: Schemas-MicaSaverde-com: Gerät: Irdevice: 1) haben.
- Wenn es nicht vorhanden ist, klicken Sie auf das 'NEU LADEN'Taste erneut und warten Sie, bis Vera neu geladen ist
- Die letzte Sache ist, das Gerät mit dem richtigen ITAK-IR-Anschluss zu konfigurieren - Itach hat drei IR-Anschlüsse, denn dieses Beispiel verwendete ich den IR-Blaster (Port 3) - siehe APNT-65 - Itach Grundkonfiguration und Lernen
- Gehen Sie zum Gerät 'Einstellungen'Registerkarte' und wählen Sie den richtigen Port aus dem Dropdown aus
- Schließen Sie das Gerät und klicken Sie auf das rot 'SPAREN'Button (oben auf der Seite)
- Nachdem Vera neu geladen wurde, sollte das Gerät zum Testen bereit sein
 Abbildung 6.: Wählen Sie den richtigen IR-Anschluss für das Gerätgerät aus
Abbildung 6.: Wählen Sie den richtigen IR-Anschluss für das Gerätgerät aus
Schritt 5 - Testen Sie das IR-Appliance-Gerät
Jetzt ist es an der Zeit, das neue Gerät zu testen und zu überprüfen, ob es ordnungsgemäß funktioniert.
- Geben Sie in Ihrem Browser ein http: // veras_ip_address: 3480 / data_request? id = lu_invoke - ersetzen 'Veras_ip_address.'Mit Ihrer Vera-IP-Adresse
- Klicken Sie aus der Liste auf das Gerätegerät - zum Beispiel war meine # 200 Bose Sounddock
- Dadurch wird eine Liste der verfügbaren Befehle angezeigt
- Stellen Sie sicher, dass Sie den ITAK-IR-Blaster / Emitter vor dem Gerät haben
- Klicken Sie auf eine der Aktionen im Browser - Dies sollte dazu führen, dass die Appliance diese Aktion ausführt
- Wenn es nicht ordnungsgemäß funktioniert, überprüfen Sie die Gerätedateien, korrigieren Sie sie und laden Sie sie erneut hoch
 Abbildung 7.: Browser, der eine Liste der für das IR-Gerät verfügbaren Aktionen angezeigt wird
Abbildung 7.: Browser, der eine Liste der für das IR-Gerät verfügbaren Aktionen angezeigt wird
Schritt 6 - Verwenden Sie das IR-Appliance-Gerät in Szenen
Jetzt haben Sie die Geräteaktionen, die über Itach ordnungsgemäß funktionieren, Sie können Vera-Szenen verwenden, um die Aktionen der Appliance zu steuern.
Dazu müssen Sie die Registerkarte "Advanced Scene von Vera verwenden
- Erstellen Sie eine neue Szene - siehe APNT-34: Erstellen von Szenen in Vera
- Gehen Sie zur Szene 'Fortschrittlich'Tab.
- Wählen Sie das IR-Appliance-Gerät in der 'Wählen Sie ein Gerät aus' Dropdown-Liste
- Klicken 'Addieren'
- Das Gerät wurde jetzt der Szene hinzugefügt
- Wählen Sie die Aktion von der "Bitte auswählen'Dropdown Weiter das Gerät
- Klicken Sie auf das Grüne 'Änderungen bestätigen'Button (oben auf der Seite)
- Klicken Sie auf das rote 'SPAREN'Button (oben auf der Seite)
- Sie haben jetzt eine Szene, die ausgelöst, geplant oder manuell ausgeführt werden kann, um eine Aktion (en) der Appliance zu steuern
 Abbildung 8: Verwenden des IR-Geräts in einer Szene
Abbildung 8: Verwenden des IR-Geräts in einer Szene
Dies ist ein bisschen langer Führer. Wenn Sie dies jedoch einmal getan haben, werden Sie feststellen, dass alles sinnvoll ist, und Sie können das nächste itach-kontrollierte Gerät viel schneller erstellen.
Referenz
Diese Anwendungshinweis basiert auf dem Test von Vesternet sowie viele nützliche Forum-Beiträge von den Benutzern der Vera Forum., insbesondere dank Forum-Mitglieder 'A-Lurker.' und ''Konradwalsch'.
Verwandte Informationen.
- APNT-65: ITAK-Grundkonfiguration und Lernen
- APNT-66: Verwenden von Itach mit Fiaro Home Center
- APNT-34: Erstellen von Vera-Szenen
- APNT-35: Kontrollieren von Vera-Szenen mit einem Trigger
- APNT-36: Kontrollieren von Vera-Szenen mit einem Zeitplan
- KB-35: Unterschied zwischen Itach-Emitter- und Blasterkabeln
- KB-36: Itach-API-Informationen
- Globale Cache-Downloads und Dokumente