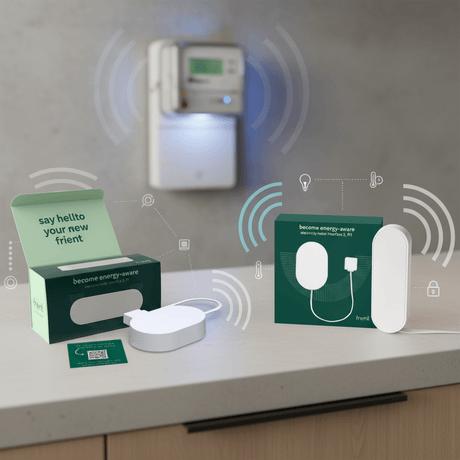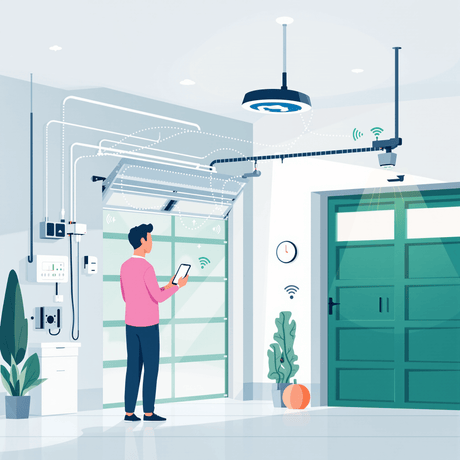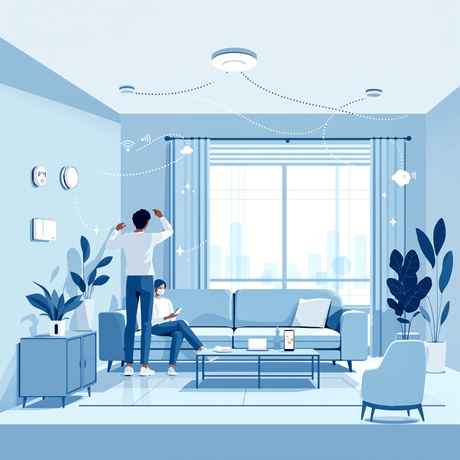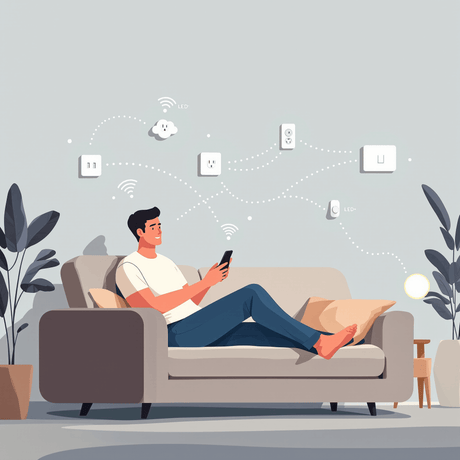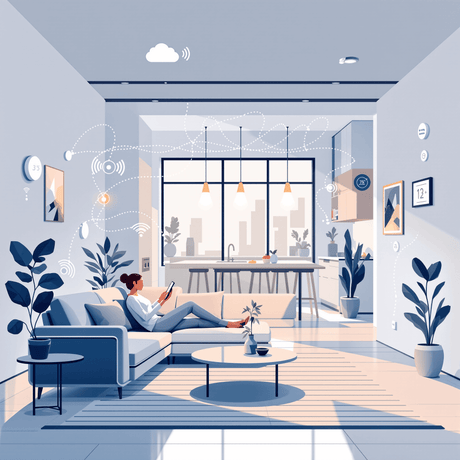A Escena Le permite controlar varios dispositivos en la red de automatización de su hogar con un solo comando. Usted define lo que sucederá cuando sea específico Desencadenar evento ocurre. La condición de gatillo puede ser otra. Dispositivo evento o un Calendario tarea.
Por ejemplo, puede crear una escena para encender automáticamente las luces cada vez que se desbloquee una puerta durante un cierto período o cierre las sombras quince minutos después del atardecer.
Crear una escena
Crear una nueva escena es fácil:
- Hacer clic Escenas en su panel de vera para empezar. Se muestra una lista de las escenas existentes, si se muestran.
- Selecciona el Escena Botón para comenzar a crear una nueva escena.

- A Panel de ayuda Está disponible proporcionar alguna información adicional que explique el proceso.

Crear una escena consta de dos pasos básicos: seleccionando uno o más Desencadenantes que activa la escena y seleccionando uno o más resultantes Comportamiento.
Se puede hacer una configuración adicional para agregar Modos Validación, Notificar usuario y Lup Código.
Desencadenantes
Hay tres tipos de disparadores:
- Evento del dispositivo - La escena comenzará cuando un sensor u otro dispositivo en su sistema cambie de estado, como una puerta se abre o los cambios de temperatura.
- Calendario - La escena comenzará cada hora, diariamente, semanal, mensual o según sea el horario que elija, o se puede basar en los tiempos de Sunrise / Sunset para su ubicación específica.
- Manual - Creará un nuevo botón que aparece en su panel de control, y seleccionar este botón iniciará la escena.
Para este ejemplo, crearemos una escena que encienda dos luces cuando se detecte el movimiento.
- Seleccione Dispositivo como el método de activación.
- Haga clic en el botón de flecha derecha para ver una lista de dispositivos disponibles.

La lista puede ser organizada por Habitación o Escribe y solo dispositivos que lata ser utilizado como se enumerará un disparador.
- Para este ejemplo, vamos a usar el Sensor de movimiento sección de la Sensor de FIBARO, por lo que seleccionaremos la flecha derecha junto a este dispositivo.

El sensor de movimiento tiene varios parámetros posibles que se pueden usar para activar la escena, incluyendo si está armado o desarmado cuando se detecta movimiento, y cuando el nivel de la batería es bajo.
- Para nuestra escena, queremos que las luces se enciendan con respecto a si el sensor está armado o desarmado, por lo que elegiremos la tercera opción.
- Hacer clic Validar para pasar a la siguiente pantalla. Aquí puedes comprobar si el Desencadenar se configuró correctamente y agregó otro disparador si lo necesita.
- Para este ejemplo, solo usaremos el sensor de movimiento, así que seleccione Próximo paso en el fondo.


Restricciones de tiempo
Es posible restringir un gatillo a ciertos momentos.
En este ejemplo voy a restringir el Movimiento detectado Evento para activar nuestra escena todos los días solo de 20h a 07h.
- Haga clic en el icono de reloj pequeño en la esquina superior derecha.

- Activar el Restringir el gatillo a ciertos momentos Opciones y seleccione la Días y Hora Intervalo que quieres que el gatillo sea activo.

- Hacer clic Hecho para pasar al siguiente paso.
Comportamiento
En este paso, le diremos a Vera lo que sucederá inmediatamente cuando el sensor de movimiento, nuestro disparador, detecta el movimiento.
- Adelante y haz click Seleccione dispositivos.

Similar al paso anterior Veremos una lista de dispositivos disponibles. En este caso solo dispositivos que pueden realizar algunos comportamiento se mostrará.
De esta lista seleccionaremos los dispositivos que queremos controlar.
- Para este ejemplo, queremos que dos lámparas controladas por una toma de corriente TKB y un SWIDID para girar En.

- Aparecerá un pequeño menú preguntando qué deben hacer esos dispositivos. Ponemos esto para En.
- Hacer clic Validar para pasar a la siguiente pantalla.

Como opción podemos agregar un Acción retardada a esta escena.
Por ejemplo, podemos querer tener las luces. En por solo 15 minutos, así que agregaríamos un Acción retardada convirtiendo esos dispositivos Apagado Después de un retraso de 15 minutos.
- Nos omitiremos eso por ahora, así que avance hacia el siguiente paso.

Terminar la escena
En este paso terminamos la escena con unos pocos detalles más como Modos Cuando queremos que la escena funcione, Notificaciones, Lup Código y por supuesto Nombre de escena.

Modos
Puedes filtrar en el que Modos Quieres que esta escena esté activa. Por defecto, la escena se ejecutará todo el tiempo, independientemente de si estamos Casa, Fuera o en Vacaciones - eso es lo que Cuando estoy en cualquier modo medio.
Queremos que nuestra escena de prueba se ejecute solo cuando estemos Fuera Así que necesitamos cambiar esta configuración predeterminada.
- Haga clic en la flecha derecha junto a Cuando estoy en cualquier modo
- A continuación, vemos una opción de qué modos para activar la escena y seleccione solo Fuera Aquí, y haga clic en Hecho.

Notificaciones
Podemos decirle a Vera a quienes queremos notificar Cada vez que la escena corre. Podríamos optar por enviar un Email o texto Notificación a cualquier usuario registrado en nuestra unidad.
De manera realista, dichas notificaciones son más útiles para las aplicaciones de seguridad, por lo que probablemente no utilizará esto a diario.

Código luup
En este paso puedes agregar a medida. Lup Código a tu escena. Puedes usar esto para hacer una escena condicional - "Haz algo solamente si Se satisface una condición ", o para hacer operaciones muy avanzadas.
Esto es estrictamente para Usuarios avanzados Solo y no lo cubriremos en esta guía. Para una visión general del potencial luup ver el Eventos de escenas LUUP página.

Nombrando tu escena
Puede nombrar una escena lo que quiera, pero cuanto más descriptivo lo convierte en que las cosas menos confusas serán más adelante cuando tenga muchas escenas.
Asegúrate de asignarlo a un Habitación Así que podemos mantener todo en su lugar.

La nueva escena ahora aparece bajo Escenas en nuestro Tablero. También es fácil editar la escena haciendo clic en el icono de lápiz A la izquierda del nombre de la escena en caso de que necesite hacer algunos cambios.

Pruebas de la escena
La nueva escena estará activa automáticamente en los modos que se seleccionaron cuando se creó, en este caso. Fuera Modo solamente. En este punto podemos dejar la pestaña Escena y volver a la pestaña Principal Dashboard.
Antes de irse, sin embargo, podríamos querer probar nuestra nueva escena usando el Correr botón. Esto no prueba toda la escena, sino que, más bien, prueba la Acción Eso está configurado para ocurrir en la escena.
Entonces, en la escena que hemos creado, en lugar de esperar a que ocurra la moción, podemos probar nuestra escena haciendo clic en el Correr botón y observando si la luz se enciende.
Debería tomar solo unos segundos para ejecutar la escena, durante el cual el botón Ejecutar cambia a una marca de verificación y Éxito Aparece si se ejecuta OK. Si hay un problema, aparecerá el error o el símbolo de falla, como se muestra en la leyenda debajo.

Esto fue solo un paseo rápido de la creación de escenas y hay un número infinito de posibilidades.
Las escenas le permiten automatizar su hogar más allá de la imaginación, así que siéntase libre de experimentar, ¡si no le gusta el resultado, siempre puede eliminarlo y comenzar de nuevo!
Video
Eche un vistazo a los videos para ver lo fácil que es crear escenas en Vera.
Información relacionada
- APNT-101: Añadiendo dispositivos en Vera UI7
- APNT-102: Agregar parámetros del dispositivo en Vera UI7
- APNT-104: escenas de programación en Vera UI7
- Soporte de Vera: Agregar dispositivos
- Soporte de Vera: Creación de sus propias escenas.