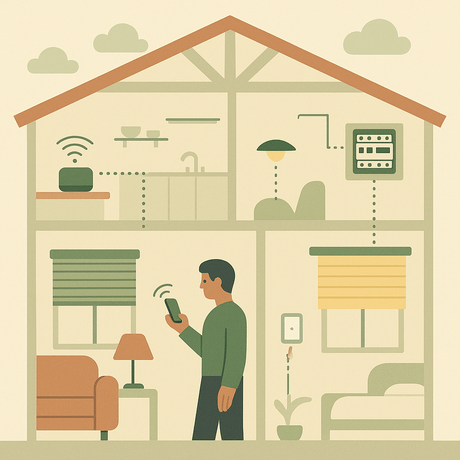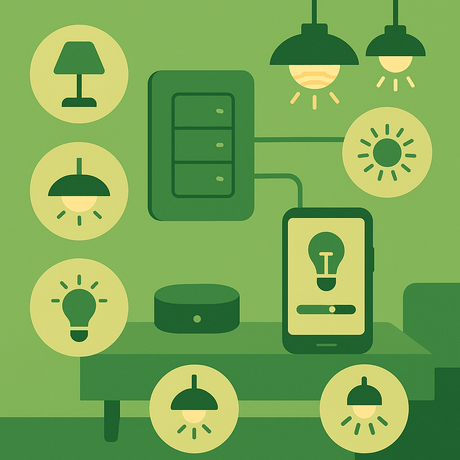los Adaptadores IRP IR Son perfectos para controlar los aparatos como el equipo AV (TV, Blu-ray, Home Cinema), y cualquier aparato que pueda ser controlado por los comandos infrarrojos (IR). Incluso unidades de aire acondicionado.
Esta guía muestra cómo usar los adaptadores de ITACH con el Vera Lite y Vera3 Controladores de
Usando ITACH con Vera
Para permitir que Vera utilice los dispositivos ITACH, necesitamos descargar un complemento Vera y luego crear archivos de dispositivo para cada dispositivo IR que controlará el ITACH.
Esta guía le muestra cómo:
- Descargue y configure correctamente el complemento Vera Itach (GC100)
- Cree los archivos del dispositivo para que cada dispositivo sea controlado
- Agregue las cadenas de control IRACH IR a los archivos del dispositivo
- Crea un dispositivo Vera para el aparato.
- Controla las funciones del aparato de las escenas de Vera.
Paso 1 - Descargar archivos
Para instalar con éxito el complemento Vera Itach (GC100) y use los dispositivos ITACH que necesitará una serie de archivos. Hemos hecho esto fácil y lo hemos agregado a un solo archivo ZIP para que pueda descargar.
Así que antes de hacer algo más, descargue el Vesternet Archivo ZIP ITACH:
Vesternet Archivos de ITACH v2.0 (zip)
El archivo ZIP incluye cuatro archivos que usará a través del resto de esta guía:
- I_GC100.xml - Archivo de actualización de complemento GC100
- D_Bose_Sounddock.xml - Archivo 'Descripción' del dispositivo (basado en Bose SoundDock 2)
- I_Bose_Sounddock.xml - Archivo 'Implementación' del dispositivo
- S_Bose_Sounddock.xml - Archivo de 'Servicio' del dispositivo
Paso 2: instale y configure correctamente el complemento ITACH / GC100
El complemento ITACH / GC100 le permite usar y configurar el adaptador IRP IR.
Instale el complemento GC100
- En la ui Vera ir a la 'Apps'Tab y'Instalar aplicaciones'
- Buscar 'GC100'
- Instale la aplicación, aparecerá en el Mis aplicaciones pestaña
- En el DISPOSITIVOS pestaña verás un nuevo GC100 dispositivo
- Haga clic en el dispositivo 'Llave inglesa'Icono y ve a la'Avanzado' pestaña
- Introducir el Dirección IP ITACH (ver APNT-65 - Configuración básica de ITACH y aprendizaje)
- Cierre la ventana del dispositivo y haga clic en el rojo 'SALVAR' botón
- Ahora debería ver el dispositivo GC100 en Vera's DISPOSITIVOS pestaña
 Figura 1: Agregar la dirección IP ITACH al dispositivo de complemento GC100
Figura 1: Agregar la dirección IP ITACH al dispositivo de complemento GC100
Plugin GC100 - problema conocido
Hay problemas conocidos con el complemento GC100. Envía los comandos de IR dos veces.
Esto es fácil de solucionar cargando un archivo de "implementación" corregido.
- Ir 'Apps' > ''Desarrollar aplicaciones'
- En la barra lateral izquierda, haga clic en 'Archivos luup'
- Haga clic en el ''Elija el archivo'botón y selecciona el I_GC100.xml archivo (incluido en el Vesternet archivo zip itach)
- Haga clic en 'Ir'
- Cuando se completa la carga, necesita reiniciar LUUP
- Ir CONFIGURACIÓN > NET & WI-FI y haga clic en 'Reiniciar'
- Permitir que Vera se reinicie
- Ahora tendrá un complemento GC100 configurado correctamente.
![]() Figura 2: Complemento GC100 configurado
Figura 2: Complemento GC100 configurado
Paso 3 - Crear y cargar archivos de dispositivo
Para crear un dispositivo controlable IR en Vera, primero debemos crear y editar los archivos de control del dispositivo.
Este ejemplo se basa en un conjunto de archivos que creé para un Bose SoundDock, esta guía le muestra las partes de los archivos XML que deberá cambiar para su aparato.
- Extraer el .xml archivos de la Vesternet archivo zip itach
- Renombrarlos para que pueda reconocer el dispositivo con el que se refieren, por ejemplo, "XYZ', 'YAMAHA RX675'etc.
- Puede usar el nombre que desee, para el resto de esta guía, me referiré a los archivos con el nombre Bose_sounddock.
Editar el servicio (archivo S_)
los S_Bose_SoundDock.xml El archivo es el 'Servicio'Archivo para el dispositivo IR, controla las acciones del dispositivo. En este caso, definiremos las acciones de IR que pueden ser activadas por los comandos ITH IR.
- Abre el S_Bose_SoundDock.xml archivo en un editor de texto o html
- Verás un
Etiqueta en la línea 7, y debajo de ella una serie de etiquetas - Estos se refieren a similares
Etiquetas en el i_bose_sounddock.xml que contienen los códigos de IR reales para controlar el aparato - En el S_Bose_SoundDock.xml Archivo Edite estos nombres, elimine cualquier cosa que no necesite ni agregue nuevos
- Para este ejemplo, solo necesitaba dos controles para el Sounddock - Bose y Rebajar
- Recuerda guardar los cambios cuando hayas terminado.
- El archivo final s_bose_sounddock.xml se muestra en figura 3
 figura 3: Archivo de dispositivo s_bose_sounddock.xml
figura 3: Archivo de dispositivo s_bose_sounddock.xml
Editar la implementación (i_ archivo)
los I_Bose_SoundDock.xml El archivo es el 'Implementación'Archivo para el dispositivo IR, contiene las acciones y los códigos IR que controlarán el aparato.
- Abre el I_Bose_SoundDock.xml archivo en un editor de texto o html
- Verás un
etiqueta en la línea 3, y debajo de ella una serie de etiquetas - Estos contienen los códigos IR que se transmitirán cuando active cada acción.
- Cambiar el nombre de
a uno que se relaciona con el aparato - URN: A-LURKER-COM: ServiceID: Bose_sounddock -
Nota: El mismo
se usa para todas las acciones en el archivo i_bose_sounddock.xml - Editar el
Etiqueta para que coincida con la descripción de su acción - Bose
Añadir el código IR
Ahora necesitas tomar el código de control de IR que creó en el ITACH aprendo Aplicación y úselo en el archivo de implementación. Ver APNT-65 - Configuración básica de ITACH y aprendizaje para más información.
- El archivo i_bose_sounddock.xml usa el HEX IR Control Código - en iLearn Select MALEFICIO formato
- Pegue este código entre el
etiquetas - Puedes editar todas las demás acciones, eliminar cualquier cosa que no necesite ni agregue nuevos
Probablemente tiene sentido agregar un código de acción e IR, y probarlo en Vera antes de completar el archivo completo i_sounddock.xml.
 Figura 4: Archivo de dispositivo i_bose_sounddock.xml con código IR resaltado
Figura 4: Archivo de dispositivo i_bose_sounddock.xml con código IR resaltado
Editar la descripción (D_ Archivo)
los D_Bose_SoundDock.xml El archivo es el 'Descripción'Archivo para el dispositivo IR, contiene toda la información para el dispositivo IR. Debe agregar las descripciones principales del dispositivo y los enlaces a los archivos de implementación y servicio.
Descripciones de dispositivos
- Edite las líneas de descripción para describir mejor el dispositivo Este dispositivo IR controlará (consulte la Figura 5):
, , , , y
Línea de archivo de implementación
- Editar el
Nombre del archivo (línea 120) para que coincida con su archivo i_xml - I_Bose_SoundDock.xml
Archivos de servicio
- Editar el último 'Servicio'Sección (línea 31) para que coincida con el S_Bose_SoundDock.xml file:
- Nota la ':1' y '1'Después del nombre del archivo en las dos primeras líneas
- El otro Servicios Son los archivos de servicio Genéricos de Vera: puede mantenerlos o eliminarlos del archivo D_SoundDock.xml.
Nombre del dispositivo único (UDN)
Este es un paso importante.
Cada dispositivo debe tener un único UDN (nombre de dispositivo único), puede crear el suyo propio para cada dispositivo IR.
- Crea un UDN al ir a http://www.famkruithof.net/uuid/uuidgen
- Hacer clic Obtener
- En la parte superior de la página verá un nuevo número UDN (negrita) que tiene un formato similar a B2F53800-B8EA-11E3-A5E2-0800200C9A66
- Pegar esto en el
línea, después UUID:
- Su archivo d_sounddock.xml ahora debería verse como Figura 5.
 Figura 5: Archivo D_BOSE_SOUNDDOCK.xml
Figura 5: Archivo D_BOSE_SOUNDDOCK.xml
Sube los archivos a Vera
Estos archivos ahora deben ser cargados en la Vera (similar a la forma en que cargó la actualización del complemento GC100 en el Paso 2).
- Ir 'Apps' > ''Desarrollar aplicaciones'
- En la barra lateral izquierda, haga clic en 'Archivos luup'
- Haga clic en el 'Elija el archivo'botón y selecciona el D_Bose_SoundDock.xml. I_Bose_SoundDock.xml y S_Bose_SoundDock.xml archivos
- Haga clic en 'Ir'
- Cuando se completa la carga, necesita reiniciar LUUP
- Ir CONFIGURACIÓN > NET & WI-FI y haga clic en 'Reiniciar'
- Permitir que Vera se reinicie
- Los archivos del dispositivo ahora se incluirán en los archivos LUUP de Vera
Paso 4 - Crea el dispositivo de dispositivo IR
Ahora puede crear un dispositivo VERA que utilizará los archivos que acaba de crear. Este dispositivo será un 'dispositivo virtual' del dispositivo real, podrá controlar sus funciones de las escenas de Vera.
- Ir 'Apps' > 'Desarrollar aplicaciones'
- En la barra lateral izquierda, haga clic en 'Crear dispositivo'
- Introducir el 'D_Bose_SoundDock.xml'Nombre de archivo en el Nombre de archivo de dispositivo UPNP caja
- Haga clic en 'Crear dispositivo'
 Figura 6: Crea el dispositivo IR en Vera
Figura 6: Crea el dispositivo IR en Vera
- El nuevo dispositivo estará en el DISPOSITIVOS pestaña, pero no habrá estado completamente configurado
- Haga clic en el azul de Vera 'RECARGARbotón (parte superior de la página) y espere a que Vera se vuelva a cargar
- El dispositivo ahora debería tener el 'Nombre amable' que eligió en el archivo 'Descripción del dispositivo'
- En la pestaña Avanzado del dispositivo, debe tener el archivo de descripción correcto (d_bose_sounddock.xml) y tipo de dispositivo (URN: Schemas-MICASAVERDE-COM: dispositivo: IRDEVICE: 1)
- Si no tiene estos poblados, haga clic en elRECARGAR'botón de nuevo y espera a que Vera se recargue
- Lo último es configurar el dispositivo con el Puerto IR correcto IRAC: ITACH tiene tres puertos IR, para este ejemplo, estoy usando el IR Blaster (Port 3): vea APNT-65 - Configuración básica de ITACH y aprendizaje
- Ir al dispositivo 'Ajustes'Tabla pestaña y seleccione el puerto correcto de la desplegable
- Cierre el dispositivo y haga clic en el rojo 'SALVARbotón (parte superior de la página)
- Después de que Vera haya terminado de recarga, el dispositivo debe estar listo para las pruebas
 Figura 6: Seleccione el puerto IR correcto para el dispositivo de aparato
Figura 6: Seleccione el puerto IR correcto para el dispositivo de aparato
Paso 5 - Prueba el dispositivo de dispositivo IR
Ahora es el momento de probar el nuevo dispositivo y verificar que esté funcionando correctamente.
- En tu navegador, entra http: // veras_ip_address: 3480 / data_request? id = lu_invoke - reemplazar 'Veras_ip_address'Con su dirección IP Vera
- Haga clic en el dispositivo de aparato de la lista, por ejemplo, la mía fue # 200 Bose SoundDock
- Esto mostrará una lista de comandos disponibles.
- Asegúrate de tener el IR Blaster / Emister de Itach frente al aparato
- Haga clic en una de las acciones en el navegador, esto debería hacer que el aparato realice esa acción
- Si no funciona correctamente, verifique los archivos del dispositivo, corríjalos y carguelos nuevamente
 Figura 7: Navegador que muestra una lista de acciones disponibles para el dispositivo IR
Figura 7: Navegador que muestra una lista de acciones disponibles para el dispositivo IR
Paso 6: use el dispositivo de dispositivo IR en escenas
Ahora tiene las acciones del dispositivo que funcionan correctamente a través de ITACH, puede usar las escenas de Vera para controlar las acciones del dispositivo.
Para hacer esto, necesitas usar la pestaña de escena avanzada de Vera
- Crea una nueva escena - ver APNT-34: Creación de escenas en Vera
- Ir a la escena 'Avanzado' pestaña
- Seleccione el dispositivo de dispositivo IR en el 'Elegir un dispositivo' desplegable
- Haga clic en 'Agregar'
- El dispositivo ahora se habrá agregado a la escena.
- Seleccione la acción de laPor favor seleccione'desplegable Siguiente el dispositivo
- Haga clic en el verde 'Confirmar cambiosbotón (parte superior de la página)
- Haga clic en el rojo 'SALVARbotón (parte superior de la página)
- Ahora tiene una escena que se puede activar, programar o ejecutar manualmente para controlar una (s) acción (s) del aparato
 Figura 8: Usando el dispositivo IR en una escena
Figura 8: Usando el dispositivo IR en una escena
Este es un poco de una guía larga. Sin embargo, cuando haya hecho esto una vez, encontrará que todo tiene sentido y podrá crear el siguiente dispositivo controlado de ITACH mucho más rápido.
Referencia
Esta nota de aplicación se basa en las pruebas por Vesternet así como muchos puestos de foros útiles de los usuarios de la Foro de Vera, en particular gracias a los miembros del foro 'a-lurker' y ''konradwalsh'.
Información relacionada
- APNT-65: configuración básica de ITACH y aprendizaje
- APNT-66: Uso de ITACH con FIBARO Home Center
- APNT-34: Creación de escenas de Vera
- APNT-35: Controlando escenas de Vera con un gatillo
- APNT-36: Controlando escenas de Vera con un horario
- KB-35: Diferencia entre los cables de emisor de ITACH y Blaster
- KB-36: INFORMACIÓN DE API de ITACH
- Descargas y documentos globales de caché