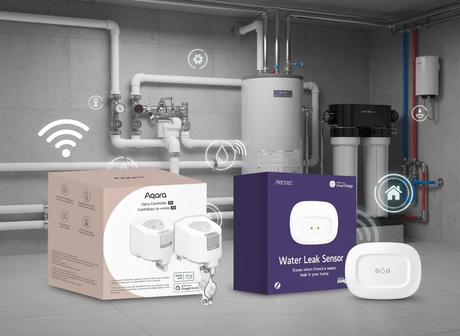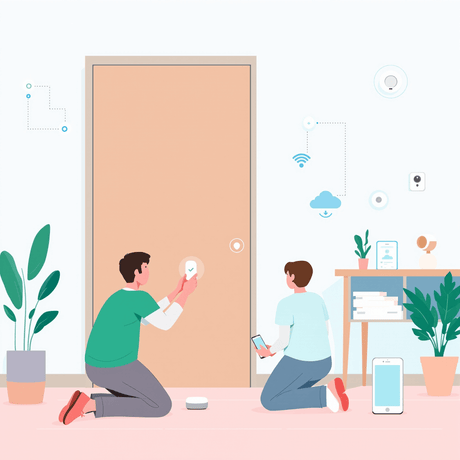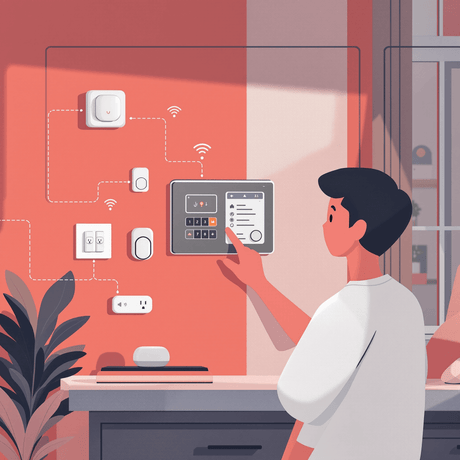Esta guía muestra cómo controlar sus persianas, contraventanas, cortinas o toldos en función de las condiciones ambientales, como la posición del sol y la temperatura ambiente.
Utilizaremos un VERA Lite o VERA 3
También instalaremos una serie de "complementos" en VERA para controlar la lógica y adaptarla a nuestros requisitos.
Requisitos previos
Antes de comenzar, se da por supuesto que usted dispone de un dispositivo en perfecto funcionamiento que controla sus persianas, contraventanas, cortinas o toldos.
 Dispositivo de control de persianas VERA
Dispositivo de control de persianas VERA
Para obtener más detalles sobre el control de las persianas Somfy, consulte nuestras notas de aplicación anteriores:
Para la entrada de temperatura ambiente del circuito lógico, podrías usar un Multisensor de Aeon Labs o un
Aquí estamos utilizando un densificador de temperatura de radiofrecuencia (RF) de 433 MHz de Oregon Scientific, uno de los muchos dispositivos Compatible con RFXtrx433E:
 sensor de temperatura Oregon Scientific
sensor de temperatura Oregon Scientific
Instalar complementos
Para esta guía utilizaremos tres plugins: el "Heliotropo", "De día o de noche" y "Interruptor combinado" complementos
Instalemos esto ahora:
- En la interfaz de usuario de VERA, vaya a "APLICACIONES"Pestaña y clic"Instalar aplicaciones".
- Buscar "Heliotropo":
 VERA - Instalar el plugin Heliotrope
VERA - Instalar el plugin Heliotrope
- Haz clic "Instalar" y permita que VERA se recargue:
 VERA - Instalar el plugin Heliotrope
VERA - Instalar el plugin Heliotrope
- Llevar a cabo una "Actualización completa" en su navegador web para actualizar la interfaz de usuario de VERA ("Ctrl+F5" o "CMD-F5").
- Regresar a "Dispositivos"y verá el dispositivo recién instalado:
 VERA - Instalar el plugin Heliotrope
VERA - Instalar el plugin Heliotrope
- En la interfaz de usuario de VERA, vaya a "APLICACIONES"Pestaña y clic"Instalar aplicaciones".
- Buscar "Interruptor combinado":
 VERA - Instalar el plugin de interruptor combinado
VERA - Instalar el plugin de interruptor combinado
- Haz clic "Instalar" y permita que VERA se recargue:
 VERA - Instalar el plugin de interruptor combinado
VERA - Instalar el plugin de interruptor combinado
- Llevar a cabo una "Actualización completa" en su navegador web para actualizar la interfaz de usuario de VERA ("Ctrl+F5" o "CMD-F5").
- Regresar a "Dispositivos"y verá el dispositivo recién instalado:
 VERA - Instalar el plugin de interruptor combinado
VERA - Instalar el plugin de interruptor combinado
- En la interfaz de usuario de VERA, vaya a "APLICACIONES"Pestaña y clic"Instalar aplicaciones".
- Buscar "De día o de noche":
 VERA - Instalar el plugin Día o Noche
VERA - Instalar el plugin Día o Noche
- Haz clic "Instalar" y permita que VERA se recargue:
 VERA - Instalar el plugin Día o Noche
VERA - Instalar el plugin Día o Noche
- Llevar a cabo una "Actualización completa" en su navegador web para actualizar la interfaz de usuario de VERA ("Ctrl+F5" o "CMD-F5").
- Regresar a "Dispositivos"y verá el dispositivo recién instalado:
 VERA - Instalar el plugin Día o Noche
VERA - Instalar el plugin Día o Noche
Recopilar datos
En este punto conviene decidir lo siguiente para la lógica de control:
- ¿A qué temperatura desea que se active? Monitorizamos el sensor de temperatura del jardín durante unos días para ver la correlación entre la temperatura exterior y el efecto que tenía la luz del sol a través de la ventana sobre la temperatura interior.
- ¿A qué altitud del sol desea que se active? - Durante aproximadamente una semana, anotamos la altitud que el complemento Heliotrope reportaba cuando el sol brillaba a través de la ventana mientras se movía por el cielo.
Configurar lógica
Una vez decididos los datos del punto de activación, ahora necesitamos configurar el "Interruptor combinado"Conectar adecuadamente:
- Haz clic en "Llave" icono en el dispositivo de interruptor combinado en la interfaz de usuario de VERA.
- En el "Avanzado" pestaña, asigne al dispositivo un nombre apropiado:
 VERA - Añadir posición solar al interruptor combinado
VERA - Añadir posición solar al interruptor combinado
- En el "Avanzado" pestaña, seleccione una "Posición del sol" condición de la lista desplegable:
 VERA - Añadir posición solar al interruptor combinado
VERA - Añadir posición solar al interruptor combinado
- Configúrelo para que coincida con el punto de activación que decidió previamente:
 VERA - Añadir posición solar al interruptor combinado
VERA - Añadir posición solar al interruptor combinado
- A continuación, seleccione un "Temperatura" condición de la lista desplegable:
 VERA - Añadir temperatura al interruptor combinado
VERA - Añadir temperatura al interruptor combinado
- Configúrelo para que coincida con el punto de activación que decidió previamente:
 VERA - Añadir temperatura al interruptor combinado
VERA - Añadir temperatura al interruptor combinado
- Finalmente, seleccione un "De día o de noche" condición de la lista desplegable:
 VERA - Añadir Día o Noche al Interruptor Combinado
VERA - Añadir Día o Noche al Interruptor Combinado
- Establezca esta condición en "Día":
 VERA - Añadir Día o Noche al Interruptor Combinado
VERA - Añadir Día o Noche al Interruptor Combinado
- Asegúrese de ingresar "3" en el "El interruptor se activa cuando X o más elementos observados son verdaderos.Esto garantiza que el interruptor combinado solo se activará cuando se cumplan las tres condiciones. Si una o más condiciones no se cumplen, o dejan de cumplirse, el interruptor combinado permanecerá apagado.
- Cierre el interruptor combinado y siga las instrucciones en la interfaz de usuario de VERA para "Ahorrar"
- Una vez que se recargue la interfaz de usuario de VERA, el dispositivo de interruptor combinado debería tener un aspecto similar al siguiente:
 VERA - Interruptor combinado
VERA - Interruptor combinado
Crear escenas
A continuación, necesitamos crear nuestras escenas para controlar la persiana: una escena controlará la apertura y otra el cierre. Utilizaremos el interruptor combinado para "Desencadenar" la escena relevante en función de si es "En" o "Apagado".
Escena final
- Haz clic en el "AUTOMATIZACIÓN" pestaña en la interfaz de usuario de VERA y luego en "Nueva escena".
- Introduzca un nombre descriptivo para la escena, luego en la "DISPOSITIVOS" pestaña, haga clic en el dispositivo que controla su persiana para activarlo y luego haga clic en "Cerca".botón:
 VERA - Crea una escena para controlar el cierre de las persianas
VERA - Crea una escena para controlar el cierre de las persianas
- A continuación, haga clic en el "DESENCADENANTES" pestaña en la interfaz de usuario de VERA y luego en "Agregar disparador":
 VERA - Crea una escena para controlar el cierre de las persianas
VERA - Crea una escena para controlar el cierre de las persianas
- Seleccione el dispositivo de interruptor combinado de la lista desplegable:
 VERA - Crea una escena para controlar el cierre de las persianas
VERA - Crea una escena para controlar el cierre de las persianas
- Rellene los campos para que coincidan con la imagen de abajo; el disparador debe ser el interruptor combinado que se gira.EN":
 VERA - Crea una escena para controlar el cierre de las persianas
VERA - Crea una escena para controlar el cierre de las persianas
- Cuando termine, haga clic en "Volver a los desencadenantes". Su disparador ya debería estar completo:
 VERA - Crea una escena para controlar el cierre de las persianas
VERA - Crea una escena para controlar el cierre de las persianas
- Haz clic en el botón verde "Confirmar cambios" botón, seguido del rojo "AhorrarHaz clic en "Guardar cambios". ¡Tu primera escena ya está completa!
Escena inicial
- Haz clic en el "AUTOMATIZACIÓN" pestaña en la interfaz de usuario de VERA y luego en "Nueva escena".
- Introduzca un nombre descriptivo para la escena, luego en la "DISPOSITIVOS" pestaña, haga clic en el dispositivo que controla su persiana para activarlo y luego haga clic en "Abierto". botón:
 VERA - Crea una escena para controlar la apertura de persianas
VERA - Crea una escena para controlar la apertura de persianas
- A continuación, haga clic en el "DESENCADENANTES" pestaña en la interfaz de usuario de VERA y luego en "Agregar disparador":
 VERA - Crea una escena para controlar la apertura de persianas
VERA - Crea una escena para controlar la apertura de persianas
- Seleccione el dispositivo de interruptor combinado de la lista desplegable:
 VERA - Crea una escena para controlar la apertura de persianas
VERA - Crea una escena para controlar la apertura de persianas
- Rellene los campos para que coincidan con la imagen de abajo; el disparador debe ser el interruptor combinado que se gira.APAGADO":
 VERA - Crea una escena para controlar la apertura de persianas
VERA - Crea una escena para controlar la apertura de persianas
- Cuando termine, haga clic en "Volver a los desencadenantes". Su disparador ya debería estar completo:
 VERA - Crea una escena para controlar la apertura de persianas
VERA - Crea una escena para controlar la apertura de persianas
- Haz clic en el botón verde "Confirmar cambios" botón, seguido del rojo "AhorrarHaz clic en "Guardar cambios". ¡Tu segunda escena ya está completa!
Si todo funciona según lo previsto, su persiana debería abrirse y cerrarse automáticamente en función de la posición del sol y la temperatura ambiente :-)
Reflexiones finales
En esta guía hemos reunido una potente combinación de plugins para gestionar y controlar la lógica necesaria.
Por supuesto, hay muchas maneras de lograr nuestros objetivos; podríamos haber implementado, por ejemplo, algún código LUA puro.
La belleza del plugin Combination Switch radica en que puede utilizarse para construir tanto "Y" y "O" lógica - ¡incluso puedes usar un interruptor combinado como entrada para otro interruptor combinado para crear una lógica realmente compleja!
 VERA - Control de persianas Somfy RTS
VERA - Control de persianas Somfy RTS
¡Esperamos que esta nota de aplicación le haya resultado útil!
Información relacionada
- KB-52 - Dónde comprar persianas
- APNT-73: Somfy Sonesse 40WT (230V)
- APNT-74: Somfy Sonesse 30DCT (24V)
- APNT-75: Somfy IRS 300 (24V)
- APNT-79: Somfy RTS (12V)
- APNT-5: Configuración de VERA para que funcione con el transceptor RFXtrx433
- APNT-50: Agregar dispositivos en
Fibaro Centro de Hogar - APNT-48: Agregar dispositivos a VERA
- APNT-30: Control de persianas y sistemas motorizados con
Fibaro