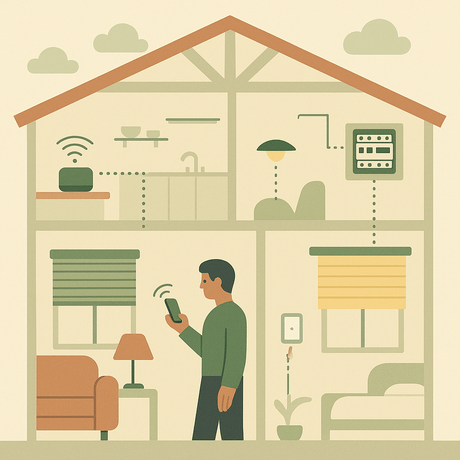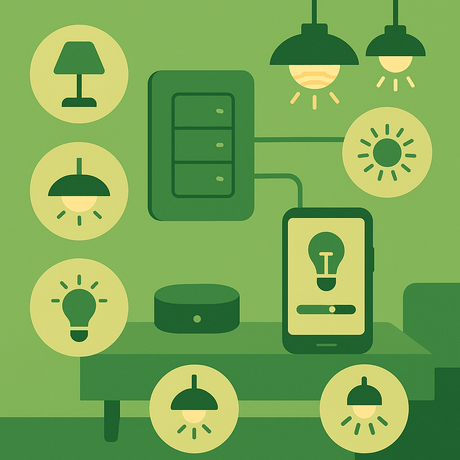The iTach IR adapterit sopivat ohjaamaan laitteita kuten AV-laitteet (TV, Blu-Ray, kotiteatteri), ja mikä tahansa laite, joka voidaan ohjata Infra-Red (IR) komentoja. Jopa ilmastointi.
Tämä oppaita näyttää, miten käyttää iTach sovittimia kanssa VERA Lite ja VERA3 Z-Wave-ohjaimet käynnissä UI5.
Käyttämällä iTach VERA
Mahdollistamaan VERA käyttää iTach laitteita, meidän täytyy ladata VERA laajennuksen ja luo laitteen tiedostot jokaiselle IR laite, johon iTach hallitsee.
Tässä oppaassa kerrotaan, miten:
- Lataa ja oikein määrittää VERA iTach (GC100) Plugin
- Luo laitteen tiedostot jokaiselle ohjattavan laitteen
- Lisää iTach IR Ohjausmerkkijonoja laitteeseen tiedostoja
- Luo VERA laitteen laitteen
- Ohjata laitteen toimintoja Vera kohtauksia
Vaihe 1 - Lataa tiedostot
Onnistuneesti asentaa VERA iTach (GC100) plugin ja käyttää iTach laitteita tarvitset määrä tiedostoja. Olemme tehneet tätä helppoa ja liitti ne yhteen ZIP tiedostoon ladata.
Joten ennen kuin teet mitään muuta, lataa Vesternet iTach zip-tiedosto:
Vesternet iTach Tiedostot v2.0 (ZIP)
ZIP-tiedosto sisältää neljä tiedostoa jota käytät läpi tämän oppaan:
- I_GC100.xml - GC100 Plugin päivitystiedosto
- D_Bose_Sounddock.xml - Laite Kuvaus-tiedosto (perustuu Bose SoundDock 2)
- I_Bose_Sounddock.xml - Laite Implementation "tiedosto
- S_Bose_Sounddock.xml - Laite 'Palvelu' tiedosto
Vaihe 2 - Asenna ja oikein määrittää iTach / GC100 Plugin
ITach / GC100 plugin avulla voit käyttää ja määrittää iTach IR sovittimen.
Asenna GC100 Plugin
- Vera ui mennä "Apps'Tab ja'Asenna sovellukset'
- Etsiä 'GC100'
- Asenna sovellus, se sitten näkyviin Sovellukseni välilehti
- Jssk LAITTEET välilehteä näet uuden GC100 laite
- Klikkaa laitteen "JakoavainKuvaketta ja mene "Pitkälle kehittynyt'TAB
- Syötä iTach IP-osoite (katso APNT-65 - iTach Perusmääritykset ja oppiminen)
- Sulje laitteen ikkuna ja klikkaa punaista "TALLENTAA'-painike
- Sinun pitäisi nyt nähdä GC100 laitetta Vera LAITTEET välilehti
 Kuvio 1: Lisääminen iTach IP-osoitteen GC100 Plugin Device
Kuvio 1: Lisääminen iTach IP-osoitteen GC100 Plugin Device
GC100 Plugin - Tunnettu ongelma
On tunnetuista ongelmista GC100 Plugin - se lähettää IR-komentoja kaksi kertaa.
Tämä on helppo korjata lähettämällä korjattu 'täytäntöönpano' tiedosto.
- Mene 'Apps' > ''Kehitä sovelluksia'
- Vasemmalla puolella-baarissa klikkaa "Luup tiedostot'
- Klikkaa ''Valitse tiedosto"-Painiketta ja valitsemalla I_GC100.xml tiedosto (sisältyy Vesternet iTach zip-tiedosto)
- Klikkaus 'Mennä'
- Kun lataus on valmis sinun täytyy käynnistää Luup
- Mene PERUSTAA > Net & Wi-Fi ja klikkaa "reboot'
- Salli Veraa uudelleenkäynnistys
- Sinulla on nyt oikein määritetty ja se toimii GC100 plugin
![]() Kuva 2: Configured GC100 Plugin
Kuva 2: Configured GC100 Plugin
Vaihe 3 - luoda ja lähettää laitetiedostot
Jos haluat luoda IR-ohjattavan laitteen VERA: ssa, sinun on ensin luotava ja muokkaaminen laitteen ohjaustiedostoista.
Tämä esimerkki perustuu joukkotiedostoihin, jotka luotiin Bose Sounddockiin, tämä opas näyttää XML-tiedostojen osia, joita sinun on muutettava laitteellesi.
- Purkaa .xml Tiedostot Vesternet Itach Zip-tiedosto
- Nimeä ne uudelleen niin, että voit tunnistaa laitteen, jonka he viittaavat - esimerkiksi "Xyz', 'Yamaha rx675' jne
- Voit käyttää mitä tahansa nimeä, jota haluat - loput tähän oppaaseen viittaan nimesi tiedostoihin Bose_sounddock.
Muokkaa palvelua (S_ File)
The S_Bose_SoundDock.xml tiedosto on "Palvelus"IR-laitteen tiedosto, se ohjaa laitteen toimia. Tällöin määritämme ITACH IR -komentojen käynnistämät IR-toimet.
- Avaa S_Bose_SoundDock.xml Tiedosto tekstissä tai HTML-editorilla
- Näet
tunniste rivillä 7, ja sen alapuolella tunnisteet - Nämä viittaavat vastaaviin
Tunnisteet i_bose_sounddock.xml, joka sisältää todelliset IR-koodit laitteen ohjaamiseksi - Jssk S_Bose_SoundDock.xml Tiedosto Muokkaa näitä nimiä, poista kaikki, mitä et tarvitse tai lisää uusia
- Tässä esimerkissä tarvitaan vain kaksi säätöä Sounddockille - Bose Play ja Panna pois
- Muista tallentaa muutokset, kun olet valmis
- Final S_BOSE_SOUNDDOCK.XML -tiedosto näkyy Kuva 3
 Kuva 3: S_BOSE_SOUNDDOCK.XML Laitetiedosto
Kuva 3: S_BOSE_SOUNDDOCK.XML Laitetiedosto
Muokkaa toteutusta (I_ tiedosto)
The I_Bose_SoundDock.xml tiedosto on "Toteutus"IR-laitteen tiedosto sisältää toiminnot ja IR-koodit, jotka ohjaavat laitetta.
- Avaa I_Bose_SoundDock.xml Tiedosto tekstissä tai HTML-editorilla
- Näet
Tunniste rivillä 3, ja sen alapuolella tunnisteet - Nämä sisältävät IR-koodit, jotka lähetetään, kun aktivoit kunkin toiminnon
- Nimetä uudelleen
joka liittyy laitteeseen - Urn: A-Lurker-com: ServiceID: Bose_sounddock -
Huomautus: Sama
käytetään kaikkiin I_bose_sounddock.xml-tiedostoon - Muokkaa
TAG niin, että se vastaa sen toiminnan kuvausta - Bose Play
Lisää IR-koodi
Nyt sinun täytyy ottaa ITACH: ssa luotu IR-ohjauskoodi opin sovellus ja käytä sitä toteutustiedostossa. Nähdä APNT-65 - ITachin peruskokoonpano ja oppiminen Lisätietoja.
- I_bose_sounddock.xml-tiedosto käyttää HEX IR -ohjaus Koodi - ILEARN SELECT Hex muoto
- Liitä tämä koodi
tunnisteet - Voit muokata kaikkia muita toimintoja, poistaa mitä tarvitset tai lisää uusia
Luultavasti on järkevää lisätä yksi toiminto ja IR-koodi ja testata se veraa ennen täyttämällä koko i_sounddock.xml-tiedoston.
 Kuva 4: I_bose_sounddock.xml-laitetiedosto IR-koodilla korostettuna
Kuva 4: I_bose_sounddock.xml-laitetiedosto IR-koodilla korostettuna
Muokkaa kuvausta (D_-tiedosto)
The D_Bose_SoundDock.xml tiedosto on "Kuvaus"IR-laitteen tiedosto sisältää kaikki IR-laitteen tiedot. Sinun on lisättävä päälaitteen kuvaukset ja linkit toteutus- ja huoltotiedostoihin.
Laitteen kuvaukset
- Muokkaa kuvauslinjoja kuvaamaan paremmin laitetta Tämä IR-laite ohjaa (ks. Kuva 5):
, , , ja
Toteutustiedostolinja
- Muokkaa
Tiedoston nimi (rivi 120) vastaamaan i_xml-tiedostoa - I_Bose_SoundDock.xml
Palvelutiedostot
- Muokkaa viimeistäPalvelus"jakso (rivi 31) vastaamaan S_Bose_SoundDock.xml file:
- Huomaa: ":1"ja"1"Tiedoston nimen jälkeen kaksi ensimmäistä riviä
- Toinen Palvelut ovat yleisiä VERA-palvelutiedostoja - voit pitää nämä tai poistaa ne D_Sounddock.xml-tiedostosta.
Ainutlaatuinen Laitteen nimi (UDN)
Tämä on tärkeä askel.
Jokaisella laitteella täytyy olla yksilöllinen UDN (Unique Device Name)Voit luoda omia jokaiselle infrapunalaitteella.
- Luo UDN menemällä http://www.famkruithof.net/uuid/uuidgen
- Klikkaus Saada
- Ylimpänä sivun näet uuden UDN numero (lihavoitu), joka on tapainen b2f53800-b8ea-11e3-a5e2-0800200c9a66
- Liitä tämä tulee
linja, sen jälkeen kun UUID:
- Oman D_SoundDock.xml tiedoston pitäisi nyt näyttää Kuva 5.
 Kuva 5: D_Bose_SoundDock.xml laiteentiedosto
Kuva 5: D_Bose_SoundDock.xml laiteentiedosto
Lataa tiedostoja VERA
Nämä tiedostot nyt toteutettava ladataan VERA (samaan tapaan kuin latasit GC100 plugin päivitys vaiheessa 2).
- Mene 'Apps' > ''Kehitä sovelluksia'
- Vasemmalla puolella-baarissa klikkaa "Luup tiedostot'
- Klikkaa 'Valitse tiedosto"-Painiketta ja valitsemalla D_Bose_SoundDock.xml. I_Bose_SoundDock.xml ja S_Bose_SoundDock.xml tiedostot
- Klikkaus 'Mennä'
- Kun lataus on valmis sinun täytyy käynnistää Luup
- Mene PERUSTAA > Net & Wi-Fi ja klikkaa "reboot'
- Salli Veraa uudelleenkäynnistys
- Laite tiedostot nyt sisällytetä Vera Luup tiedostot
Vaihe 4 - Luo IR Laitteen Device
Voit nyt luoda VERA laite, joka käyttää tiedostot, jotka olet juuri luonut. Tämä laite on 'virtuaalinen laite' todellisen laitteen, voit ohjata sen toimintoja Vera kohtauksia.
- Mene 'Apps' > 'Kehitä sovelluksia'
- Vasemmalla puolella-baarissa klikkaa "Luo laite'
- Syötä 'D_Bose_SoundDock.xml"Tiedoston nimi tulee UPnP-laitteen tiedostonimi laatikko
- Klikkaus 'Luo laite'
 Kuva 6: Luo IR laite Vera
Kuva 6: Luo IR laite Vera
- Uusi laite tulee olemaan LAITTEET välilehti, mutta se ei ole täysin määritetty
- Klikkaa Vera sinistä "Lataa uudelleen"-Painiketta (sivun yläreunassa) ja odota Vera reload
- Laitteen pitäisi nyt olla 'FriendlyName' valitsit in 'Device Description' tiedosto
- Laitteen Advanced-välilehti, sen on oltava oikeat Kuvaus tiedosto (D_Bose_SoundDock.xml) ja laitteen tyyppi (urn: skeemoja-micasaverde-com: laite: IrDevice: 1)
- Jos se ei ole näitä asuttu - klikkaa "Lataa uudelleenPainalluksella ja odota Vera reload
- Lopullinen asia on määrittää laitteeseen oikean iTach infrapunaportin - iTach on kolme infrapunaporttien, tässä esimerkissä käytän IR Blaster (portti 3) - katso APNT-65 - ITachin peruskokoonpano ja oppiminen
- Mene laitteen "asetukset-Välilehteä ja valitse oikea portti avattavasta
- Sulje laite ja klikkaa punaista "TALLENTAA"-Painiketta (sivun yläreunassa)
- Jälkeen Vera valmiin jälleenlastataan, laitteen pitäisi olla valmis testattavaksi
 Kuva 6: Valitse oikea IR-portti laitteen laitteen
Kuva 6: Valitse oikea IR-portti laitteen laitteen
Vaihe 5 - Test IR Laitteen Device
Nyt on aika testata uutta laitetta ja varmista, että se toimii oikein.
- Selaimessasi, kirjoita http: // VERAs_IP_address: 3480 / data_request? id = lu_invoke - ilmaisu "VERAs_IP_address"Kanssa Vera IP
- Klikkaa laitteen luettelosta laite - esimerkiksi kaivoksen # 200 Bose SoundDock
- Tämä näyttää luettelon komennoista
- Varmista, että olet iTach n Infrapunalähetinliitännän / päästötason edessä laitteen
- Napsauta yksi toimista selaimen - tämä pitäisi tehdä laitteen toimen suorittamiseen
- Jos se ei toimi oikein, tarkistaa laitteen tiedostot, korjata ne ja lähettää ne uudelleen
 Kuva 7: Selain näyttää luettelon toimista käytettävissä infrapunalaitteella
Kuva 7: Selain näyttää luettelon toimista käytettävissä infrapunalaitteella
Vaihe 6 - Käyttämällä IR Laitteen laite Scenes
Nyt sinulla on laitteen toiminta toimii oikein kautta iTach, voit käyttää VERA kohtauksia valvoa laitteen toiminta.
Voit tehdä tämän sinun täytyy käyttää Veran Advanced Scene välilehti
- Luo uusi kohtaus - katso APNT-34: Creating Kohtauksia Vera
- Siirry Scene n "Pitkälle kehittynyt'TAB
- Valitse IR Appliance laite "Poimia laitteen' pudota alas
- Klikkaus 'Lisätä'
- Laite on nyt lisätty paikalle
- Valitse toiminta päässä "Ole hyvä ja valitse'Pudottava seuraava laite
- Napsauta vihreää 'Vahvista muutokset'-painike (sivun yläosa)
- Napsauta punaista "TALLENTAA'-painike (sivun yläosa)
- Sinulla on nyt kohtaus, joka voidaan käynnistää, aikataulua tai käyttää manuaalisesti laitteen toimintaa (t)
 Kuva 8: IR-laitteen käyttäminen
Kuva 8: IR-laitteen käyttäminen
Tämä on vähän pitkä opas. Kuitenkin, kun olet tehnyt tämän kerran, huomaat, että kaikki on järkevää ja voit luoda seuraavan Itach-ohjatun laitteen paljon nopeammin.
Viite
Tämä sovellusohje perustuu testaukseen Vesternet sekä monet hyödylliset foorumin virat käyttäjiltä Vera ForumErityisesti foorumin jäsenten ansiostaa-lurker"ja ''Konradwalsh'.
Liittyviä tietoja
- APNT-65: ITachin peruskokoonpano ja oppiminen
- APNT-66: ITachin käyttäminen Fibaro-kotikeskuksella
- APNT-34: Vera-kohtausten luominen
- APNT-35: VERA-kohtausten hallinta laukaisulla
- APNT-36: VERA-kohtausten ohjaaminen aikataulussa
- KB-35: ITACH Emitterin ja Blaster-kaapelien välinen ero
- KB-36: ITACH API -tiedot
- Maailmanlaajuiset välimuistin lataukset ja asiakirjat