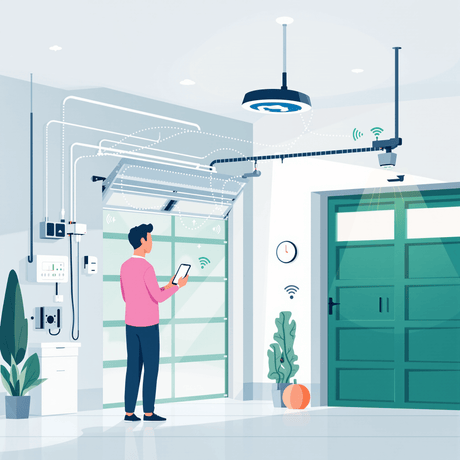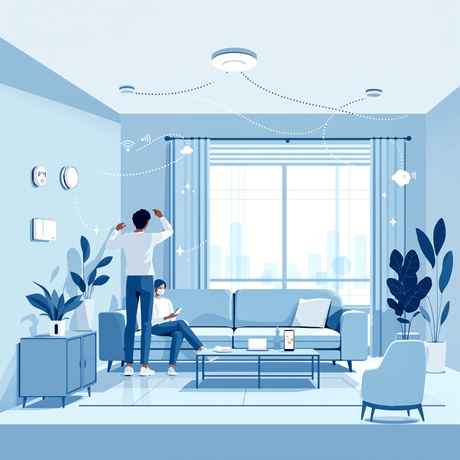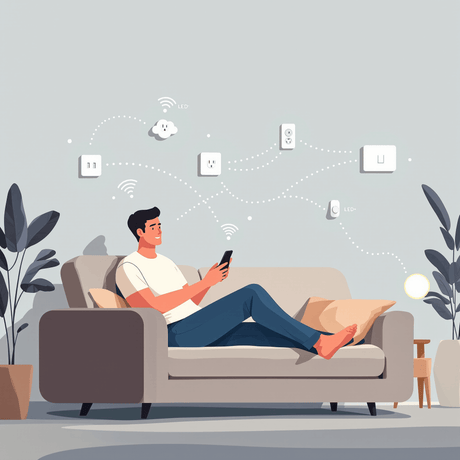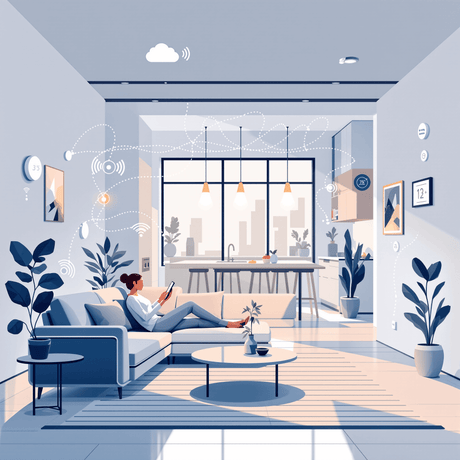UNE Scène Vous permet de contrôler divers appareils de votre réseau domotique avec une seule commande. Vous définissez ce qui va arriver quand un spécifique Gâchette événement se produit. La condition de déclenchement peut être une autre Appareil événement ou un Programme tâche.
Par exemple, vous pouvez créer une scène pour activer automatiquement les lumières lorsque une porte est déverrouillée pendant une certaine période ou fermer vos ombres quinze minutes après le coucher du soleil.
Créer une scène
Créer une nouvelle scène est facile:
- Cliquez sur Scènes sur votre tableau de bord Vera pour commencer. Une liste des scènes existantes - si elle est affichée.
- Sélectionnez le Ajouter une scène bouton pour commencer à créer une nouvelle scène.

- UNE Panneau d'aide est disponible pour fournir des informations supplémentaires expliquant le processus.

Créer une scène consiste en deux étapes de base: sélectionner un ou plusieurs Déclencheurs qui active la scène et en sélectionnant un ou plusieurs résultat Actions.
Une configuration supplémentaire peut être faite pour ajouter Modes validation , Notifier utilisateur et Lueuse Code.
Déclencheurs
Il y a trois types de déclencheurs:
- Événement de l'appareil - La scène commencera lorsqu'un capteur ou un autre appareil de votre système change d'état, comme une porte ouvre ou des changements de température.
- Programme - La scène commencera toutes les heures, quotidiennes, hebdomadaires, mensuelles ou selon le calendrier que vous choisissez ou peut être basé sur le lever du soleil / le coucher du soleil pour votre emplacement spécifique.
- Manuel - Vous créerez un nouveau bouton qui apparaît sur votre tableau de bord et la sélection de ce bouton commencera la scène.
Pour cet exemple, nous créerons une scène qui allumera deux lumières lorsque le mouvement est détecté.
- Sélectionner Appareil comme méthode de déclenchement.
- Cliquez sur le bouton de la flèche droite pour afficher une liste des périphériques disponibles.

La liste peut être organisée par Salle ou Taper et seuls les appareils qui pouvez être utilisé comme déclencheur sera répertorié.
- Pour cet exemple, nous allons utiliser le Capteur de mouvement section de la Capteur de fibaro, nous sélectionnerons donc la flèche droite en regard de cet appareil.

Le capteur de mouvement comporte plusieurs paramètres possibles pouvant être utilisés pour déclencher la scène, y compris s'il est armé ou désarmé lorsque le mouvement est détecté et lorsque le niveau de la batterie est faible.
- Pour notre scène, nous voulons que les lumières s'allument si le capteur est armé ou désarmé, nous choisirons donc la troisième option.
- Cliquez sur Valider passer à l'écran suivant. Ici vous pouvez vérifier si le Gâchette a été correctement configuré et ajoutez un autre déclencheur si vous en avez besoin.
- Pour cet exemple, nous allons simplement utiliser le capteur de mouvement alors sélectionnez L'étape suivante au fond.


Restrictions de temps
Il est possible de limiter un déclencheur à certains moments.
Dans cet exemple, je vais restreindre la Mouvement détecté événement pour déclencher notre scène tous les jours seulement de 20h à 07h.
- Cliquez sur l'icône de la petite horloge dans le coin supérieur droit.

- Activer le Restreindre la gâchette à certains moments Options et sélectionnez le Journées et Temps Intervalle que vous voulez que la gâchette soit actif.

- Cliquez sur Terminé passer à l'étape suivante.
Actions
Dans cette étape, nous dirons que Vera ce qui se passera immédiatement lorsque le capteur de mouvement - notre déclencheur - détecte le mouvement.
- Allez-y et cliquez sur Sélectionnez les appareils.

Semblable à la prochaine étape, nous verrons une liste des périphériques disponibles. Dans ce cas, seuls les appareils pouvant effectuer certains Actions sera montré.
Dans cette liste, nous sélectionnerons les périphériques que nous voulons contrôler.
- Pour cet exemple, nous voulons que deux lampes contrôlées par une prise de courant TKB et une swiid à tourner Au.

- Un petit menu apparaîtra demander à ce que ces appareils devraient faire. Nous avons mis ceci à Au.
- Cliquez sur Valider passer à l'écran suivant.

Comme une option que nous pouvons ajouter un Action retardée à cette scène.
Par exemple, nous voudrons peut-être avoir les lumières Au Pour seulement 15 minutes, donc nous ajouterions un Action retardée Tourner ces appareils Désactivé après 15 minutes de retard.
- Nous allons sauter cela pour le moment, alors passez de l'avance à l'étape suivante.

Terminer la scène
Dans cette étape, nous terminons la scène avec quelques détails supplémentaires tels que Modes Quand nous voulons que la scène fonctionne, Notifications, Lueuse Code et bien sûr Nom de la scène.

Modes
Vous pouvez filtrer dans lequel Modes Vous voulez que cette scène soit active. Par défaut, la scène sera exécutée tout le temps, que ce soit Maison, Une façon ou sur Vacances - c'est ce que Quand je suis en mode moyens.
Nous voulons que notre scène de test ne fonctionne que lorsque nous sommes Une façon Nous devons donc changer ce paramètre par défaut.
- Cliquez sur la flèche droite en regard de Quand je suis en mode
- Nous voyons ensuite un choix de quels modes d'activation de la scène et de sélectionner uniquement Une façon Ici, et cliquez sur Terminé.

Notifications
Nous pouvons dire à Vera que nous voulons notifier chaque fois que la scène fonctionne. Nous pourrions choisir d'envoyer un e-mail ou texte Notification à tout utilisateur enregistré sur notre unité.
De manière réaliste, de telles notifications sont plus utiles pour les applications de sécurité afin que vous ne l'utilisiez probablement pas quotidiennement.

Code LUP
Dans cette étape, vous pouvez ajouter personnalisé Lueuse code à votre scène. Vous pouvez utiliser cela pour faire une scène conditionnelle - "faire quelque chose que si Une certaine condition est satisfaite »- ou pour faire des opérations très avancées.
Ceci est strictement pour Utilisateurs avancés seulement et nous ne couvrirons pas cela sur ce guide. Pour un aperçu du potentiel de LUP, voir le Événements de scènes de LuUP page.

Nommer votre scène
Vous pouvez nommer une scène tout ce que vous voulez, mais plus vous en faites descriptives, les choses moins confuses seront plus tard lorsque vous avez de nombreuses scènes.
Assurez-vous de l'assigner dans un Salle Nous pouvons donc tout garder sur sa place.

La nouvelle scène apparaît maintenant sous Scènes sur notre Tableau de bord. Il est également facile d'éditer la scène en cliquant sur le icône de crayon À gauche du nom de la scène au cas où vous auriez besoin de modifier.

Tester la scène
La nouvelle scène sera automatiquement active dans les modes sélectionnés lors de sa création, dans ce cas Une façon mode seulement. À ce stade, nous pouvons laisser l'onglet Scènes et revenir à l'onglet Pharmarchboard.
Avant de quitter cependant, nous voudrions peut-être tester notre nouvelle scène en utilisant le Cours bouton. Cela ne teste pas toute la scène, mais elle teste plutôt la action qui est prêt à se produire dans la scène.
Donc, dans la scène que nous avons créée, au lieu d'attendre que le mouvement se produise, nous pouvons tester notre scène en cliquant sur le Cours bouton et observant si la lumière s'allume.
Il ne faut prendre que quelques secondes pour exécuter la scène, au cours de laquelle le bouton d'exécution passe à une coche et Succès apparaît s'il marche bien. S'il y a un problème, le symbole d'erreur ou d'échec apparaîtra, comme indiqué dans la légende en dessous.

C'était juste une promenade rapide de la création de scènes et il existe un nombre infini de possibilités.
Les scènes vous permettent d'automatiser votre maison au-delà de l'imagination, alors n'hésitez pas à expérimenter - si vous n'aimez pas le résultat, vous pouvez toujours le supprimer et recommencer!
Vidéo
Jetez un coup d'œil aux vidéos pour voir à quel point il est facile de créer des scènes à Vera.
Informations connexes
- APNT-101: Ajout d'appareils dans Vera Ui7
- APNT-102: Ajout de paramètres de périphérique dans Vera Ui7
- APNT-104: Planification des scènes dans Vera Ui7
- Support VERA: Ajout d'appareils
- Support VERA: Créer vos propres scènes