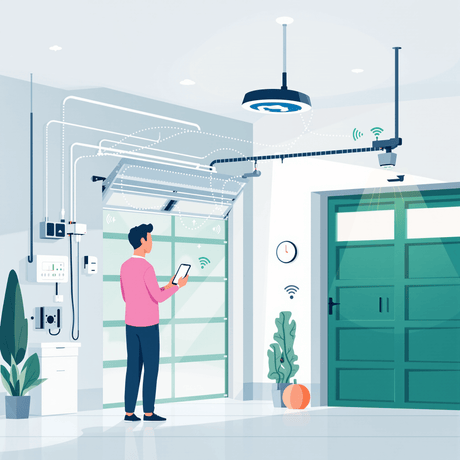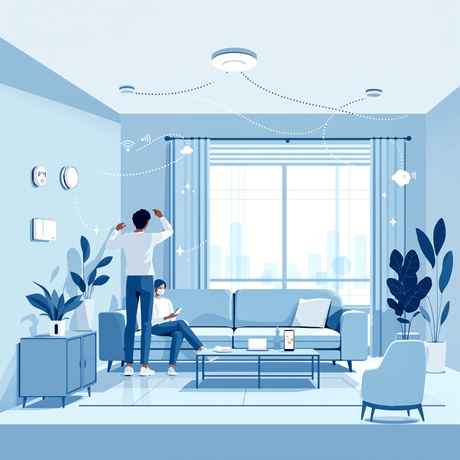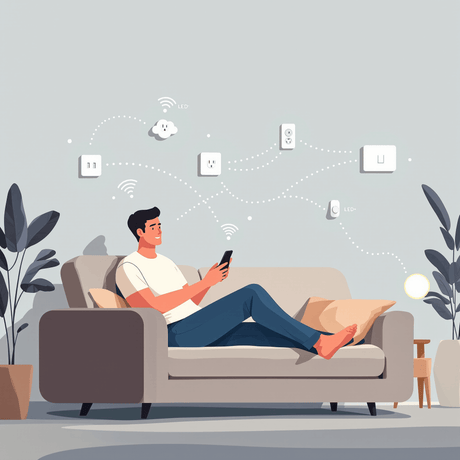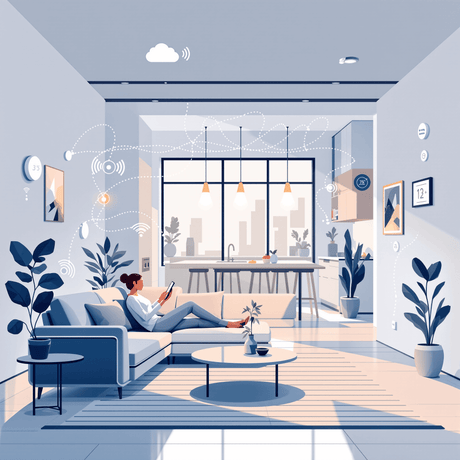UN Scena Consente di controllare vari dispositivi sulla rete di automazione domestica con un singolo comando. Definisci cosa accadrà quando uno specifico Grilletto evento si verifica. La condizione di trigger può essere un'altra Dispositivo evento o A. Programma compito.
Ad esempio è possibile creare una scena per accendere automaticamente le luci ogni volta che una porta è sbloccata durante un certo periodo o chiudere le tonalità quindici minuti dopo il tramonto.
Crea una scena
Creare una nuova scena è facile:
- Clic Scene Sul tuo Dashboard Vera per iniziare. Un elenco delle scene esistenti - se presente - viene visualizzato.
- Seleziona il Aggiungi una scena pulsante per iniziare a creare una nuova scena.

- UN Guida del panel è disponibile a fornire alcune informazioni extra spiegando il processo.

La creazione di una scena è composta da due passaggi fondamentali: selezionando uno o più Trigger che attiva la scena e selezionando uno o più risultante Azioni.
La configurazione aggiuntiva può essere fatta per aggiungere Modalità Validazione, Notificare utente e Lup. Codice.
Trigger
Ci sono tre tipi di trigger:
- Evento del dispositivo - La scena inizierà quando un sensore o un altro dispositivo nel tuo sistema cambia stato, ad esempio una porta si apre o alle variazioni di temperatura.
- Programma - La scena inizierà ogni ora, quotidianamente, settimanale, mensile o secondo qualsiasi programma scelto, o può essere basato su tempi di alba / tramonto per la tua posizione specifica.
- Manuale - Creerete un nuovo pulsante visualizzato sul dashboard e selezionando questo pulsante inizierà la scena.
Per questo esempio creeremo una scena che attirerà due luci quando viene rilevato il movimento.
- Selezionare Dispositivo come metodo di trigger.
- Fare clic sul pulsante freccia destra per visualizzare un elenco di dispositivi disponibili.

L'elenco può essere organizzato da Camera o Tipo e solo dispositivi che potere essere usato come trigger sarà elencato.
- Per questo esempio, useremo il Sensore di movimento Sezione del. Sensore fibaro, quindi selezioneremo la freccia destra accanto a questo dispositivo.

Il sensore di movimento ha diversi parametri possibili che possono essere utilizzati per attivare la scena, incluso se viene armato o disinserito quando viene rilevato il movimento, e quando il livello della batteria è basso.
- Per la nostra scena vogliamo che le luci si accendano per quanto riguarda se il sensore è armato o disarmato, quindi sceglieremo la terza opzione.
- Clic Convalidare per spostarsi nella schermata successiva. Qui puoi controllare se il Grilletto è stato impostato correttamente e aggiungere un altro trigger se è necessario.
- Per questo esempio useremo solo il sensore di movimento quindi selezionare Passo successivo in basso.


Restrizioni del tempo
È possibile limitare un trigger a determinati momenti.
In questo esempio limiterò il Movimento rilevato Evento per attivare la nostra scena ogni giorno solo da 20h a 07h.
- Clicca sulla piccola icona dell'orologio nell'angolo in alto a destra.

- Attivare il Limitare il trigger a determinati momenti opzioni e selezionare il Giorni e Volta Intervallo che vuoi che il trigger sia attivo.

- Clic Fatto passare nel passaggio successivo.
Azioni
In questo passo diremo Vera cosa succederà immediatamente quando il sensore di movimento - il nostro trigger - rileva il movimento.
- Vai avanti e fai clic su Seleziona dispositivi.

Simile al passaggio precedente vedremo un elenco di dispositivi disponibili. In questo caso solo dispositivi che possono eseguire alcuni Azioni sarà mostrato.
Da questo elenco selezionare i dispositivi che vogliamo controllare.
- Per questo esempio vogliamo due lampade controllate da una presa di corrente TKB e da uno swiid da girare Su.

- Apparirà un piccolo menu chiedendo cosa dovrebbero fare quei dispositivi. Abbiamo impostato questo Su.
- Clic Convalidare per spostarsi nella schermata successiva.

Come opzione possiamo aggiungere a Azione ritardata a questa scena.
Ad esempio potremmo volere avere le luci Su per soli 15 minuti, quindi aggiungeremo un Azione ritardata trasformando quei dispositivi Spento dopo un ritardo di 15 minuti.
- Salteremo questo per ora quindi andare avanti per il prossimo passo.

Finisci la scena
In questo passo finiamo la scena con alcuni dettagli in più come Modalità Quando vogliamo che la scena funzioni, Notifiche, Lup. Codice e ovviamente Nome della scena.

Modalità
Puoi filtrare in cui Modalità Vuoi che questa scena sia attiva. Per impostazione predefinita la scena eseguirà tutto il tempo, indipendentemente dal fatto che siamo Casa, Lontano o acceso Vacanza - questo è ciò che Quando sono in qualsiasi modalità significa.
Vogliamo che la nostra scena di prova funzioni solo quando siamo Lontano Quindi dobbiamo cambiare questa impostazione predefinita.
- Clicca sulla freccia destra accanto a Quando sono in qualsiasi modalità
- Avanti vediamo una scelta di quali modalità per attivare la scena e selezionare solo Lontano Qui e clicca Fatto.

Notifiche
Possiamo dire Vera chi vogliamo notificare Ogni volta che viene eseguita la scena. Potremmo scegliere di inviare un e-mail o testo Notifica a qualsiasi utente registrato sulla nostra unità.
Realisticamente, tali notifiche sono più utili per le applicazioni di sicurezza, quindi probabilmente non lo utilizzerà su base giornaliera.

Codice di lup
In questo passaggio puoi aggiungere personalizzato Lup. codice alla tua scena. Puoi usarlo per creare una scena condizionale - "fai qualcosa solo Se Qualche condizione è soddisfatta "- o per fare operazioni molto avanzate.
Questo è rigorosamente per Utenti avanzati Solo e non copriremo questo su questa guida. Per una panoramica del potenziale lup, vedere il LUUP Scenes Events. pagina.

Nominare la tua scena.
Puoi nominare una scena tutto ciò che vuoi, ma più descrittivo fai che le cose meno confuse saranno successivamente quando hai molte scene.
Assicurati di assegnarlo in a Camera Quindi possiamo tenere tutto al suo posto.

La nuova scena ora appare sotto Scene sulla nostra Pannello. È anche facile da modificare la scena facendo clic sul Icona della matita A sinistra del nome della scena nel caso in cui sia necessario apportare alcune modifiche.

Test della scena
La nuova scena sarà automaticamente attiva nelle modalità selezionate quando è stata creata, in questo caso Lontano Modalità solo. A questo punto possiamo lasciare la scheda Scenes e tornare alla scheda Dashboard principale.
Prima di lasciare tuttavia, potremmo voler testare la nostra nuova scena usando il Correre pulsante. Questo non prova l'intera scena, ma piuttosto, prova il Azione Questo è impostato per verificarsi nella scena.
Quindi nella scena abbiamo creato, invece di aspettare che si verifichi il movimento, possiamo testare la nostra scena facendo clic su Correre pulsante e osservando se la luce si accende.
Dovrebbe richiedere solo pochi secondi per eseguire la scena, durante le quali il pulsante di esecuzione cambia in un segno di spunta e Successo appare se funziona bene. Se c'è un problema, verrà visualizzato l'errore o il simbolo guasto, come mostrato nella legenda sotto.

Questo è stato solo una rapida passeggiata della creazione di scene e ci sono un numero infinito di possibilità.
Le scene ti potenziano per automatizzare la tua casa oltre l'immaginazione, quindi sentiti libero di sperimentare - se non ti piace il risultato puoi sempre rimuoverlo e ricominciare!
video
Dai un'occhiata ai video per vedere quanto è facile creare scene in Vera.
Informazioni correlate
- APNT-101: aggiunta di dispositivi in Vera UI7
- APNT-102: aggiunta di parametri del dispositivo in Vera UI7
- APNT-104: Scheduling Scenes in Vera UI7
- Supporto Vera: aggiunta di dispositivi
- Supporto Vera: creazione delle tue scene