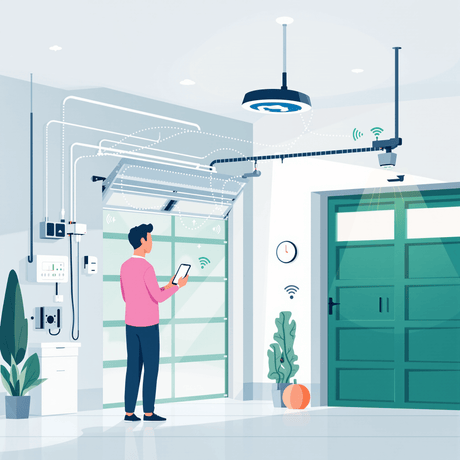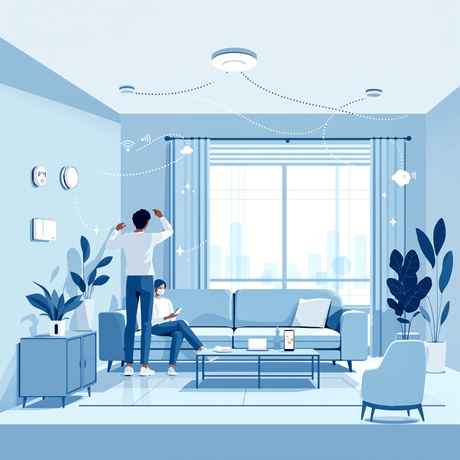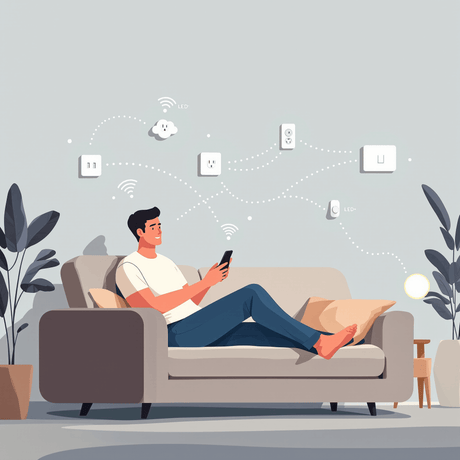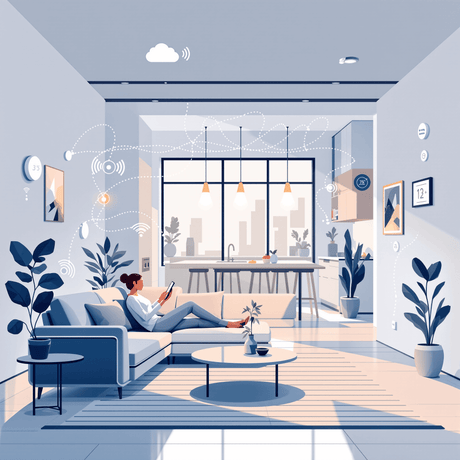EEN Tafereel Hiermee kunt u verschillende apparaten op uw thuisautomatiseringsnetwerk besturen met één enkele opdracht. Je definieert wat er zal gebeuren wanneer een specifiek In gang zetten gebeurtenis treedt op. De triggerconditie kan een ander zijn Apparaat evenement of een Schema taak.
U kunt bijvoorbeeld een scène maken om de lichten automatisch in te schakelen wanneer een deur gedurende een bepaalde periode wordt ontgrendeld of uw tinten vijftien minuten na zonsondergang sluiten.
Maak een scène
Een nieuwe scène maken is eenvoudig:
- Klik Scènes op je Vera-dashboard om te beginnen. Een lijst met de bestaande scènes - indien een - wordt weergegeven.
- Selecteer de Voeg scène toe knop om een nieuwe scène te maken.

- EEN Helppaneel is beschikbaar voor wat extra informatie die het proces uitlegt.

Het maken van een scène bestaat uit twee basisstappen: een of meerdere selecteren Triggers die de scène activeert en een of meer resultaat selecteert Acties.
Extra configuratie kan worden gemaakt om toe te voegen Modi geldigmaking , Op de hoogte brengen gebruiker en Luup Code.
Triggers
Er zijn drie soorten triggers:
- Apparaatgebeurtenis - De scène begint wanneer een sensor of een ander apparaat in uw systeem de staat verandert, zoals een deur opent of temperatuurveranderingen.
- Schema - De scène begint uurlijk, dagelijks, wekelijks, maandelijks of op basis van het schema dat u kiest, of kunt zijn gebaseerd op zonsopgang / zonsondergang tijden voor uw specifieke locatie.
- Handmatig - U maakt een nieuwe knop die op uw dashboard verschijnt en deze knop selecteert, start de scène.
Voor dit voorbeeld zullen we een scène maken die twee lampen zal inschakelen wanneer beweging wordt gedetecteerd.
- Selecteren Apparaat als de trigger-methode.
- Klik op de knop Pijl naar rechts om een lijst met beschikbare apparaten te bekijken.

De lijst kan worden georganiseerd door Kamer of Type en alleen apparaten die kan worden gebruikt als een trigger wordt vermeld.
- Voor dit voorbeeld gaan we de Bewegingssensor deel van de Fibaro-sensor, dus we selecteren de juiste pijl naast dit apparaat.

De bewegingssensor heeft verschillende mogelijke parameters die kunnen worden gebruikt om de scène te activeren, inclusief of het bewapend of ontwapend is wanneer beweging wordt gedetecteerd en wanneer het batterijniveau laag is.
- Voor onze scène willen we dat de lichten inschakelen met betrekking tot als de sensor gewapend of uitgeschakeld, zodat we de derde optie kiezen.
- Klik Valideren om naar het volgende scherm te gaan. Hier kunt u controleren of de In gang zetten was goed ingesteld en voegt een andere trigger toe als dat nodig is.
- Voor dit voorbeeld gebruiken we de bewegingssensor dus selecteren Volgende stap aan de onderkant.


Tijdsbeperkingen
Het is mogelijk om een trigger tot bepaalde tijden te beperken.
In dit voorbeeld ga ik de Beweging gedetecteerd evenement om onze scène elke dag alleen van 20u tot 07H te activeren.
- Klik op het kleine klokpictogram in de rechterbovenhoek.

- Activeer de Beperk de trigger op bepaalde tijden opties en selecteer de Dagen en Tijd Interval waarvan u wilt dat de trigger is actief.

- Klik Gedaan om naar de volgende stap te gaan.
Acties
In deze stap vertellen we Vera wat er meteen zal gebeuren wanneer de bewegingssensor - onze trigger - beweging detecteert.
- Ga je gang en klik Selecteer apparaten.

Vergelijkbaar met de vorige stap zien we een lijst met beschikbare apparaten. In dit geval alleen apparaten die sommige kunnen uitvoeren acties wordt weergegeven.
Vanuit deze lijst selecteren we de apparaten die we willen besturen.
- Voor dit voorbeeld willen we twee lampen die worden gecontroleerd door een TKB-stopcontact en een swii Op.

- Een klein menu verschijnt vragen wat die apparaten moeten doen. We zetten dit op Op.
- Klik Valideren om naar het volgende scherm te gaan.

Als een optie kunnen we een toevoegen Vertraagde actie naar deze scène.
We willen bijvoorbeeld misschien de lichten hebben Op voor slechts 15 minuten, dus we zouden een toevoegen Vertraagde actie Die apparaten draaien Uit na een vertraging van 15 minuten.
- We zullen dat voorlopig overslaan, dus ga verder naar de volgende stap.

De scène afmaken
In deze stap maken we het tafereel af met een paar details zoals Modi Wanneer we willen dat de scène wordt uitgevoerd, Meldingen, Luup Code en natuurlijk Scène naam.

Modi
Je kunt filteren waarin Modi U wilt dat deze scène actief is. Standaard zal de scène de hele tijd lopen, ongeacht of dat zijn Thuis, Weg of op Vakantie - dat is wat Wanneer ik in een modus ben middelen.
We willen dat onze testscène alleen wordt uitgevoerd als we dat zijn Weg Dus we moeten deze standaardinstelling wijzigen.
- Klik op de rechterpijl naast Wanneer ik in een modus ben
- We bekijken vervolgens een keuze van welke modi om de scène voor te activeren en alleen te selecteren Weg Hier en klik Gedaan.

Meldingen
We kunnen Vera vertellen wie we willen op de hoogte brengen Wanneer de scène loopt. We kunnen ervoor kiezen om een te verzenden e-mail of tekst Melding op elke gebruiker die op ons apparaat is geregistreerd.
Realistisch gezien zijn dergelijke meldingen nuttiger voor beveiligingsaanvragen, zodat u dit waarschijnlijk niet dagelijks gebruikt.

Luupcode
In deze stap kunt u aangepast toevoegen Luup code aan je scene. Je kunt dit gebruiken om een scèneconditioneel te maken - "doe alleen iets als Er wordt een voorwaarde gehaald "- of om zeer geavanceerde operaties te doen.
Dit is strikt voor Geavanceerde gebruikers Alleen en we zullen dat niet bedekken in deze gids. Voor een overzicht van het LUUP-potentieel, zie de Luup-scènesevenementen bladzijde.

Het benoemen van je scène
Je kunt een scène noemen, alles wat je wilt, maar hoe meer beschrijvend je het maakt, hoe minder verwarring dingen later zullen zijn wanneer je veel scènes hebt.
Zorg ervoor dat u het toestaat in een Kamer Dus we kunnen alles op zijn plaats houden.

De nieuwe scène verschijnt nu onder Scènes op onze Dashboard. Het is ook gemakkelijk om de scène te bewerken door op de potloodpictogram aan de linkerkant van de scènaam in het geval dat u een aantal wijzigingen moet aanbrengen.

Het testen van de scène
De nieuwe scène is automatisch actief in de modi die zijn geselecteerd toen deze in dit geval is gemaakt Weg alleen modus. Op dit punt kunnen we het tabblad Scènes verlaten en terugkeren naar het tabblad Dashboard.
Voordat we het echter verlaten, willen we misschien onze nieuwe scène testen met behulp van de Rennen knop. Dit test het hele scène niet, maar eerder test het de Actie dat is ingesteld in de scène.
Dus in de scène die we hebben gemaakt, in plaats van te wachten op beweging om optreden, kunnen we onze scène testen door op de Rennen knop en observeren of het licht aan de gang is.
Het duurt slechts een paar seconden om de scène uit te voeren, gedurende welke tijd de run-knop verandert in een vinkje en Succes verschijnt als het goed is. Als er een probleem is, verschijnt het fout- of fail-symbool, zoals getoond in de legende eronder.

Dit was slechts een snelle wandeling van scènecreatie en er zijn een oneindig aantal mogelijkheden.
Scènes machtig je om je huis te automatiseren buiten de verbeelding, dus voel je vrij om te experimenteren - als je het resultaat niet leuk vindt, kun je het altijd verwijderen en beginnen!
Video
Bekijk de video's om te zien hoe gemakkelijk het is om scènes in Vera te creëren.
Gerelateerde informatie
- APNT-101: Apparaten toevoegen in Vera UI7
- APNT-102: Apparaatparameters toevoegen in Vera UI7
- APNT-104: Scènes plannen in Vera UI7
- Vera-ondersteuning: apparaten toevoegen
- Vera-ondersteuning: het maken van je eigen scènes