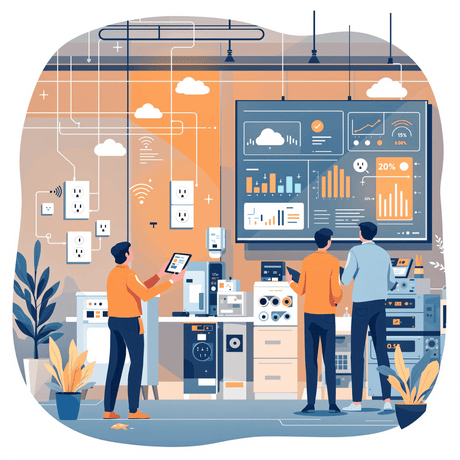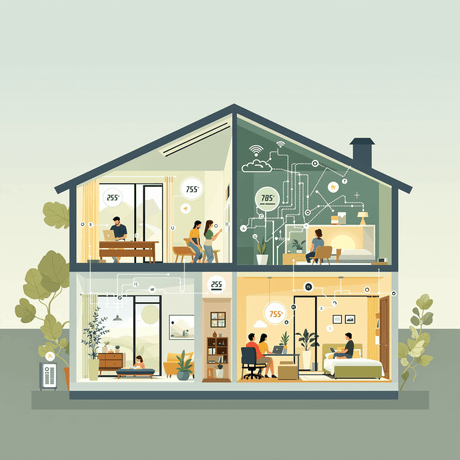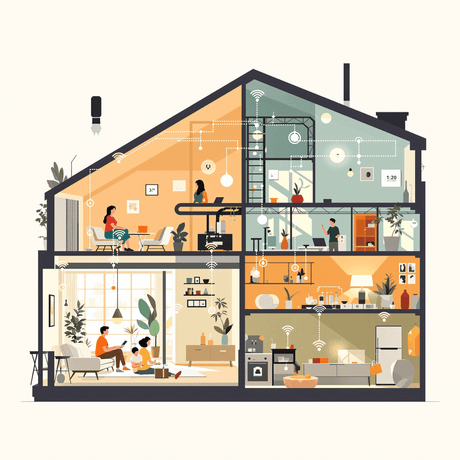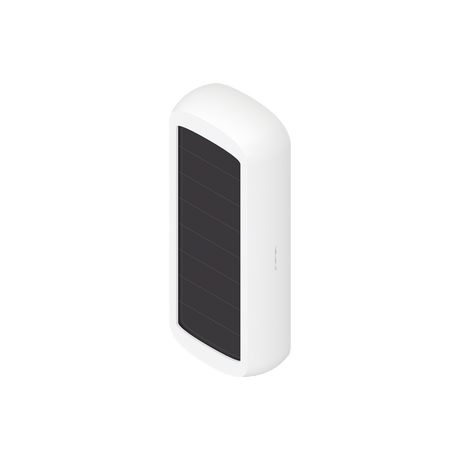The iTach IR adaptors are perfect for controlling appliances like AV equipment (TV, Blu-Ray, Home Cinema), and any appliance that can be controlled by Infra-Red (IR) commands. Even Air Conditioning units.
This guides shows how to use the iTach adaptors with the Fibaro Home Center 2 (HC2) and Home Center Lite (HC Lite) Z-Wave Controllers.
Using iTach with Fibaro Home Center
To enable the Fibaro Home Center to use the iTach devices, we need to create a Virtual Device. This Virtual Device sends the correct IR commands to the iTach to control the particular appliance and can be used from a browser, smartphone or tablet.
This guide shows you how to:
- Create a Virtual Device in Fibaro Home Center
- Use IR Commands that the iTach has 'learnt' for a specific appliance
- Use the Virtual Device to control the appliance using IR commands via the iTach IR adapter
Make sure you have configured your iTach adapter and have used it to 'learn' the IR codes of the appliance you wish to control.
Full information is in APNT-65 - iTach Basic Configuration and Learning
iTach Virtual Device
In this example we will build a Virtual Device in Home Center to control a Bose SoundDock - it will be like a Virtual Remote Control.
A Virtual Device is just what it sounds like, a device that is not a physical device, but one created in Home Center to control other devices. Virtual Devices are extremely versatile and useful, this example will show a Virtual Device that replicates the functions of the Bose remote control.
Create the Virtual Device
- In the Home Center go to Devices > Add Remove Devices
- In the Virtual Device section click 'Add'
- Give the device a Name
- Choose a Room from the drop-down list
- IP Address - Enter the iTach's IP Address (see APNT-65 - iTach Basic Configuration and Learning)
- TCP Port - Enter 4998 (this is the port used by iTach)
- Click the 'Save' icon on the right-hand sidebar
 Figure 1: Creating a Virtual Device for iTach
Figure 1: Creating a Virtual Device for iTach
Create the Buttons
To start with we will create the 'Play' button to control the Bose SoundDock via the iTach.
- Go to the Virtual Device's 'Advanced' tab
- Scroll down to the 'Choose set of Buttons' section
- Select the 'One button per line' - this will give us a single large button
- Click the 'Add set' button
- Click the 'Save' icon on the right-hand sidebar
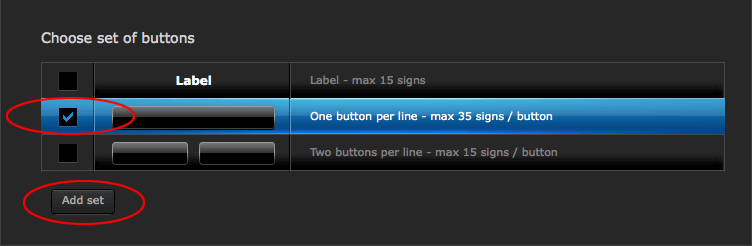 Figure 2: Creating a Button in the Virtual Device
Figure 2: Creating a Button in the Virtual Device
Add the IR Code
Now you need to take the IR Control Code you got from the iTach iLearn app and use it in the Virtual Device Button.
- The Virtual Device will use the default Global Cache IR Control String - in iLearn select Global Cache format
- Paste this code into a Text Editor, make sure there are no line breaks or carriage returns
- Add '0x0D0x0A' - this is used to tell Home Center that the line has ended and to send the command
- So for instance the SoundDock's 'Play' string looks like:
Note the 0x0D0x0A added at the end of the string without a comma.
sendir,1:3,1,37993,1,1,34,61,20,18,19,19,16,22,15,61,20,56,20,56,20,56,20,56,20,56,20,56,20,56,20,18,17,21,14,24,13,
25,13,24,12,1922,38,57,20,18,20,18,17,21,16,60,20,56,20,56,20,56,20,56,20,56,20,56,20,56,20,18,18,20,15,23,15,23,14,
23,13,1922,39,56,20,18,20,18,20,18,20,56,20,56,20,56,20,56,20,56,20,56,20,56,20,56,20,18,20,18,19,19,17,21,17,20,16,
1918,39,56,20,18,20,18,20,18,20,56,20,56,20,56,20,56,20,56,20,56,20,56,20,56,20,18,20,18,20,18,20,18,20,17,19,1916,39,
56,20,18,20,18,19,19,18,58,20,56,20,56,20,56,20,56,20,56,20,56,20,56,20,18,20,18,20,18,19,19,19,18,18,37990x0D0x0A
- In the Virtual Device's 'Advanced' tab scroll down to the button we've just created
- Give it a Name - 'Play' in this example
- Select 'String' and 'Wait for device response' - this is important, otherwise the command will not work
- Past the 'Play' IR string into the text box
- Click the 'Save' icon on the right-hand sidebar
- Now test that the button works and actually controls the appliance (SoundDock)
 Figure 3: Adding the IR Command String to the Button
Figure 3: Adding the IR Command String to the Button
- Create the other buttons for your Virtual Device
- Test each one as you add it and make sure you select 'Wait for device response'
- Select 'String' and 'Wait for device response' - this is important, otherwise the command will not work
The final Virtual Remote control for the SoundDock is shown in Figure 4. I've not included all buttons available on the Bose Remote control as I don't use them.
The Virtual remote control has the iTach icon which I uploaded to the Home Center - check out a future guide on how to change icons.
 Figure 4: SoundDock Virtual Remote using iTach
Figure 4: SoundDock Virtual Remote using iTach
Now you can control the appliance using the Virtual Remote from within the Home Center's UI, on a smartphone or tablet
Related Information
- APNT-65: iTach Basic Configuration and Learning
- APNT-67: Using iTach with VERA
- KB-35: Difference between iTach Emitter and Blaster Cables
- KB-36: iTach API Information
- Global Cache Downloads and Documents