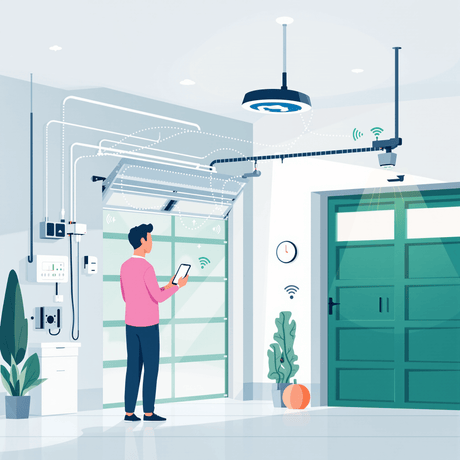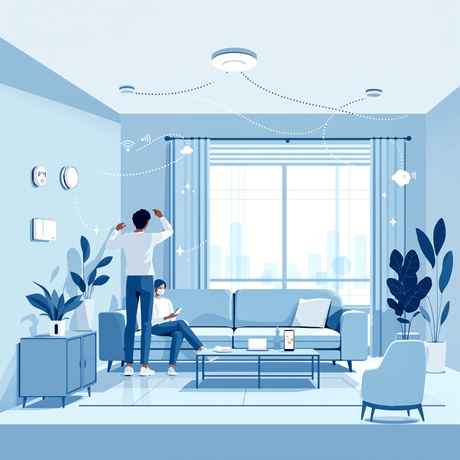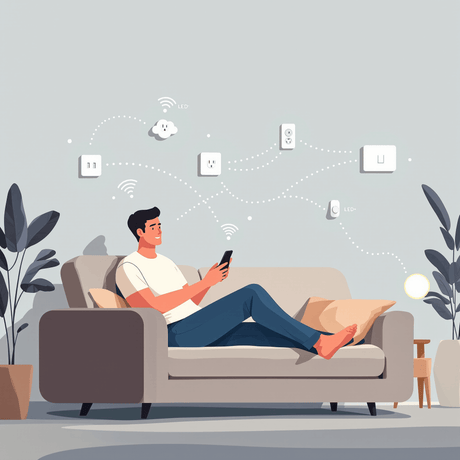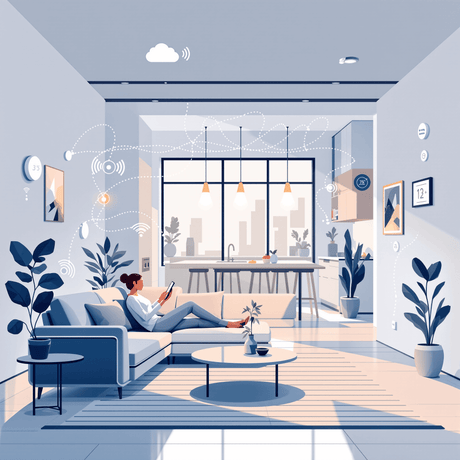A Scena pozwala na kontrolowanie różnych urządzeń w sieci automatyki domowej z jednego polecenia. Zdefiniować, co się stanie, gdy określony Spust zdarzenie. Warunkiem wyzwalania może być inna Urządzenie zdarzenie lub Harmonogram zadanie.
Na przykład można utworzyć scenę, aby automatycznie włączyć światła, gdy drzwi są odblokowane w pewnym okresie lub zamknąć odcieniach piętnaście minut po zachodzie słońca.
Tworzenie Scene
Tworzenie nowej sceny jest proste:
- Kliknij Sceny VERA na pulpicie nawigacyjnym, aby zacząć. Wykaz istniejących scen - jeśli w ogóle - jest wyświetlany.
- Wybierz Dodaj Scene przycisk, aby rozpocząć tworzenie nowej sceny.

- A Pomoc panelu jest dostępny zapewniając dodatkowe informacje wyjaśniające proces.

Tworzenie Scena składa się z dwóch podstawowych etapów: wyboru jednego lub więcej Wyzwalacze który aktywuje jedną scenę i zaznaczając lub więcej wynikająca działania.
Dodatkowa konfiguracja mogą być wykonane, aby dodać tryby walidacja , Notyfikować użytkownika i LUUP Kod.
Wyzwalacze
Istnieją trzy typy wyzwalaczy:
- Zdarzenie urządzenie - scena zacznie, gdy czujnik lub inne urządzenie w systemie zmienia stan, jak otwierają się drzwi lub zmiany temperatury.
- Harmonogram - scena zacznie godzinowe, dzienne, tygodniowe, miesięczne lub według harmonogramu cokolwiek wybierzesz, lub mogą być oparte na czasy wschodów / zachodów słońca dla danej lokalizacji konkretnego.
- podręcznik - Będziesz utworzyć nowy przycisk, który pojawi się na pulpicie nawigacyjnym, a wybranie tego przycisku rozpocznie sceny.
W tym przykładzie będziemy tworzyć scenę, która włączy dwa światła po wykryciu ruchu.
- Wybierz Urządzenie jako metodę wyzwalania.
- Kliknij przycisk strzałki w prawo, aby wyświetlić listę dostępnych urządzeń.

Lista może być organizowane przez Pokój lub Rodzaj i tylko urządzeń, które mogą być wykorzystywane jako wyzwalacz zostaną wymienione.
- W tym przykładzie mamy zamiar użyć Czujnik ruchu sekcja z Sensor Fibaro, Więc będziemy wybrać odpowiednią strzałkę obok tego urządzenia.

Motion Sensor ma kilka możliwych parametrów, które mogą być wykorzystane do uruchomienia sceny, w tym, czy jest uzbrojony czy rozbrojony po wykryciu ruchu, a gdy poziom naładowania akumulatora jest niski.
- Na naszej scenie chcemy światła włączyć dotyczące jeśli czujnik jest uzbrojony lub rozbrojony więc możemy wybrać trzecią opcję.
- Kliknij Uprawomocnić aby przejść do następnego ekranu. Tutaj można sprawdzić, czy Spust było prawidłowo skonfigurować i dodać kolejny spust, jeśli trzeba.
- W tym przykładzie będziemy używać tylko czujnik ruchu więc wybrać Następny krok na dnie.


Ograniczenia czasowe
Jest możliwe, aby ograniczyć wyzwalacz do określonych porach.
W tym przykładzie mam zamiar ograniczyć możliwość Detekcja ruchu wydarzenie do uruchomienia naszej scenie codziennie tylko od 20h do 07h.
- Kliknij na małą ikonę zegara na prawym górnym rogu.

- Aktywuj Ograniczanie spust do określonych porach Opcje i wybierz Dni oraz Czas Interwał chcesz być Trigger aktywny.

- Kliknij Gotowy aby przejść do następnego kroku.
działania
W tym etapie powiemy Vera, co wydarzy się natychmiast, gdy czujnik ruchu - nasz spust - wykrywa ruch.
- Idź dalej i kliknij Wybierz urządzenia.

Podobnie jak w poprzednim kroku, zobaczymy listę dostępnych urządzeń. W tym przypadku tylko urządzenia, które mogą wykonywać działania będzie pokazane.
Z tej listy wybierzemy urządzenia, które chcemy kontrolować.
- W tym przykładzie chcemy, aby dwie lampy kontrolowane przez gniazdo zasilania TKB i Swimu Na.

- Małe menu pojawi się pytanie, jakie te urządzenia powinny zrobić. Ustawiamy to Na.
- Kliknij Uprawomocnić Aby przejść do następnego ekranu.

Jako opcja możemy dodać Opóźnione działanie na tę scenę.
Na przykład możemy mieć światła Na tylko 15 minut, więc dodaliśmy Opóźnione działanie Obracanie tych urządzeń Wyłączony Po opóźnieniu 15 minut.
- Pomijamy to, że na razie poruszamy się do następnego kroku.

Zakończ scenę
W tym kroku kończymy scenę z kilkoma szczegółami, takimi jak Tryby Kiedy chcemy uciekać, Powiadomienia, Luup. Kod i oczywiście Nazwa sceny..

Tryby
Możesz filtrować, w którym Tryby Chcesz, aby ta scena była aktywna. Domyślnie scena będzie działać przez cały czas, niezależnie od tego, czy jesteśmy Dom, Z dala lub dalej Wakacje - to właśnie Kiedy jestem w dowolnym trybie oznacza.
Chcemy, aby nasza scena testowa była prowadzona tylko wtedy, gdy jesteśmy Z dala Musimy więc zmienić to ustawienie domyślne.
- Kliknij prawą strzałkę obok Kiedy jestem w dowolnym trybie
- Następnie zobaczymy wybór trybów, aby aktywować scenę i wybrać tylko Z dala tutaj i kliknij Gotowy.

Powiadomienia
Możemy powiedzieć Vera, który chcemy notyfikować Ilekroć scena biegnie. Moglibyśmy wysłać e-mail lub tekst Powiadomienie dla każdego użytkownika zarejestrowanego na naszej jednostce.
Realistycznie takie powiadomienia są bardziej przydatne dla aplikacji bezpieczeństwa, więc prawdopodobnie nie będziesz tego korzystać codziennie.

Kod LUUP.
W tym kroku możesz dodać zwyczaj Luup. Kod do swojej sceny. Możesz użyć tego do zrobienia sceny - "Zrób coś tylko Jeśli Niektóre warunki są spełnione "- lub wykonać bardzo zaawansowane operacje.
To jest ściśle dla Zaawansowani użytkownicy. Tylko i nie będziemy pokrywać tego w tym przewodniku. W celu przeglądu potencjału LUUP zobacz Imprezy na sceny LUUP. strona.

Nazywanie sceny
Możesz nazwać scenę cokolwiek chcesz, ale tym bardziej opisuje, że jest to mniej mylące rzeczy, będą późniejsze, gdy masz wiele scen.
Upewnij się, że przypiszę go do Pokój Więc możemy zachować wszystko na swoim miejscu.

Nowa scena pojawia się teraz Sceny na naszym Deska rozdzielcza. Łatwo jest również edytować scenę, klikając na Ikona ołówka Po lewej stronie nazwy sceny w przypadku trzeba dokonać zmian.

Testowanie sceny
Nowa scena będzie automatycznie aktywna w trybach wybranych, gdy została utworzona w tym przypadku Z dala TYLKO TYLKO. W tym momencie możemy opuścić zakładkę Scenes i powrócić do głównej karty Dashboard.
Przed wyjazdem jednak możemy przetestować naszą nową scenę za pomocą Biegać przycisk. Nie testuje to całej sceny, ale raczej testuje Akcja to jest nastawienie na scenie.
Więc w scenie utworzono, zamiast czekać na wystąpienie ruchu, możemy przetestować naszą scenę, klikając Biegać Przycisk i obserwując, czy światło się pojawia.
Uruchomienie sceny powinno potrwać zaledwie kilka sekund, podczas gdy przycisk Uruchom zmienia się w znacznik wyboru i Sukces pojawia się, jeśli działa dobrze. Jeśli pojawi się problem, pojawi się błąd lub symbol fail, jak pokazano w legendzie pod spodem.

To było tylko szybkie spacerowe stworzenie scen i istnieje nieskończona liczba możliwości.
Sceny wzmacniają Cię do zautomatyzowania domu poza wyobraźnią, więc czuć się swobodnie eksperymentować - jeśli nie podoba Ci się wynik, zawsze możesz go usunąć i zacząć!
Wideo
Spójrz na filmy, aby zobaczyć, jak łatwo jest tworzyć sceny na Vera.
Powiązana informacja
- APNT-101: Dodawanie urządzeń w Vera UI7
- APNT-102: Dodawanie parametrów urządzenia w Vera UI7
- APNT-104: Sceny planowania w Vera UI7
- Wsparcie Vera: Dodawanie urządzeń
- Support Vera: Tworzenie własnych scen