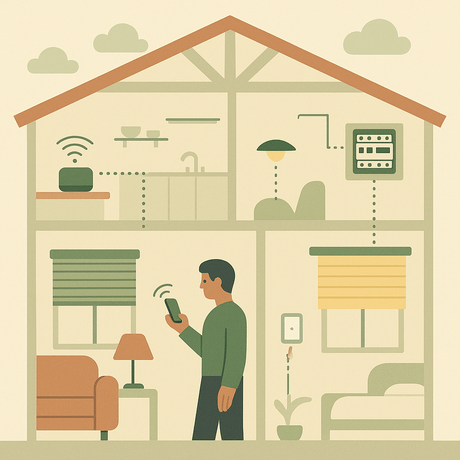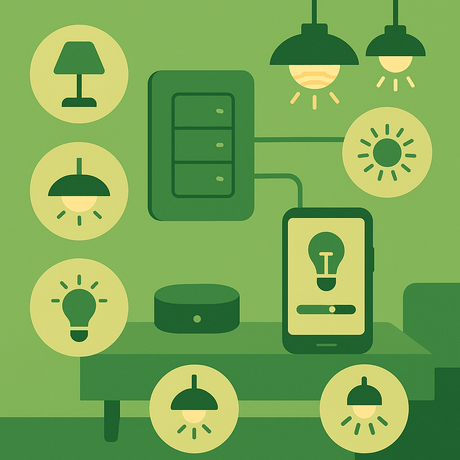ten Adaptery IZACH IAZ Są idealne do sterowania urządzeniami, takimi jak sprzęt AV (telewizor, Blu-ray, kino domowe), a każde urządzenie, które można kontrolować przez polecenia infra-Red (IR). Nawet klimatyzowane jednostki.
To przewodniki pokazuje, jak korzystać z adapterów ITACH z Vera lite. oraz Vera3. Sterowniki
Za pomocą ITAZ z Vera
Aby włączyć Vera korzystać z urządzeń ITACH, musimy pobrać wtyczkę Vera, a następnie utwórz pliki urządzenia dla każdego urządzenia IR, które ITAZ będzie kontrolować.
Ten przewodnik pokazuje, jak:
- Pobierz i poprawnie skonfiguruj wtyczkę Vera ITAZ (GC100)
- Utwórz pliki urządzeń dla każdego urządzenia do sterowania
- Dodaj struny kontroli ITAZ do plików urządzenia
- Utwórz urządzenie Vera do urządzenia
- Kontroluj funkcje urządzenia z scen Vera
Krok 1 - Pobierz pliki
Aby pomyślnie zainstalować wtyczkę Vera ITACH (GC100) i użyj urządzeń ITACH, potrzebujesz wielu plików. Zrobiliśmy to łatwe i dodaliśmy je do jednego pliku ZIP, aby pobrać.
Więc zanim zrobisz coś innego, pobierz Vesternet Plik zip ITAZ:
Vesternet Files ITAZE V2.0 (ZIP)
Plik ZIP zawiera cztery pliki, których użyjesz przez resztę tego przewodnika:
- I_GC100.xml - GC100 Plugin Update Plik
- D_Bose_Sounddock.xml - Plik "Opis" (na podstawie Bose SoundDock 2)
- I_Bose_Sounddock.xml - Plik implementacji urządzenia
- S_Bose_Sounddock.xml - plik "serwis"
Krok 2 - Zainstaluj i poprawnie skonfiguruj wtyczkę ITAZ / GC100
Wtyczka ITAZ / GC100 umożliwia używanie i konfigurowanie adaptera ITACH IR.
Zainstaluj wtyczkę GC100
- W Vera Ui Idź do "Apps."karta i"Zainstaluj aplikacje.'
- Szukaj 'GC100.'
- Zainstaluj aplikację, wtedy pojawi się w Moje aplikacje patka
- w URZĄDZENIA karta zobaczysz nowy GC100. urządzenie
- Kliknij urządzenie "Klucz"Ikona i idź do"Zaawansowany"Tab.
- Wejdz do Adres IP ITAZ (zobaczyć APNT-65 - Podstawowa konfiguracja i nauka ITAZ)
- Zamknij okno urządzenia i kliknij czerwony "ZAPISAĆ' przycisk
- Powinieneś teraz zobaczyć urządzenie GC100 w Vera URZĄDZENIA patka
 Rysunek 1.: Dodawanie adresu IT ITAZ do urządzenia wtyczki GC100
Rysunek 1.: Dodawanie adresu IT ITAZ do urządzenia wtyczki GC100
Wtyczka GC100 - znany problem
Istnieje znane problemy z wtyczką GC100 - Dwa razy wysyła polecenia IR.
Jest to łatwe do naprawienia, przesyłając skorygowany plik "implementacji".
- Iść do 'Apps.' > ''Rozwijać aplikacje'
- Po lewej stronie kliknij "Pliki LUUP.'
- Kliknij ''Wybierz plik"Przycisk i wybierz I_GC100.xml plik (zawarty w Vesternet File zip ItaZ
- Kliknij 'Udać się'
- Gdy przesyłanie jest zakończone, musisz ponownie uruchomić LUUP
- Iść do ORGANIZOWAĆ COŚ > Netto i wi-fi i kliknij "Restart'
- Pozwól, aby ponownie uruchomić Vera
- Będziesz teraz poprawnie skonfigurowany i pracujący wtyczkę GC100
![]() Rysunek 2: Skonfigurowana wtyczka GC100
Rysunek 2: Skonfigurowana wtyczka GC100
Krok 3 - Utwórz i prześlij pliki urządzeń
Aby utworzyć urządzenie kontrolowane podczerwieni w Vera, musimy najpierw utworzyć i edytować pliki sterowania urządzenia.
Ten przykład oparty jest na zestawie plików, które stworzyłem dla Bose SoundDock, ten przewodnik pokazuje części plików XML, które należy zmienić dla urządzenia.
- Wyodrębnić .xml Pliki z Vesternet File ZIP ITAZ
- Zmień nazwę ich, abyś mógł rozpoznać urządzenie, do których odnoszą się do - na przykład "Xyz.', 'Yamaha RX675."itd
- Możesz użyć dowolnej nazwy, którą lubisz - dla reszty tego przewodnika znajdę się do plików o nazwie Bose_sounddock..
Edytuj usługę (plik S_)
ten S_Bose_SoundDock.xml plik jest "Usługa"Plik do urządzenia IR, kontroluje działania urządzenia. W tym przypadku zdefiniujemy działania IR, które mogą być wywołane przez polecenia ITACH IR.
- Otworzyć S_Bose_SoundDock.xml Plik w edytorze tekstu lub HTML
- Zobaczysz
. znacznik w linii 7 i poniżej wielu. Tagi. - Odnoszą się do podobnych
. Tagi w i_bose_sounddock.xml, które zawierają rzeczywiste kody IR do sterowania urządzeniem - w S_Bose_SoundDock.xml Plik Edytuj te nazwy, usuń wszystkie nie potrzebujesz ani dodawać nowych
- W tym przykładzie potrzebowałem tylko dwóch kontroli dla SoundDock - Bose Play. oraz Bose off.
- Pamiętaj, aby zapisać zmiany po zakończeniu
- Final S_BOSE_SOUNDDOCK.XML jest pokazany w Rysunek 3.
 Rysunek 3.: Plik urządzenia s_bose_sounddock.xml
Rysunek 3.: Plik urządzenia s_bose_sounddock.xml
Edytuj implementację (plik I_)
ten I_Bose_SoundDock.xml plik jest "Realizacja"Plik dla urządzenia IR, zawiera działania i kody IR, które będą kontrolować urządzenie.
- Otworzyć I_Bose_SoundDock.xml Plik w edytorze tekstu lub HTML
- Zobaczysz
. znacznik w linii 3 i poniżej wielu. Tagi. - Zawierają one kody IR, które będą przesyłane po włączeniu każdej akcji
- Zmień nazwę
. do jednego, który odnosi się do urządzenia -Urn: A-Lurker-Com: SerwisId: Bose_SoundDock -
Notatka: Ten sam
jest używany do wszystkich działań w pliku i_bose_sounddock.xml - Edytuj The..
. Tag, aby pasuje do opisu jego działania -Bose Play.
Dodaj kod IR
Teraz musisz wziąć kod sterowania IR utworzonego w ITAZ uczę się Aplikacja i użyj go w pliku wdrożeniowym. Widzieć APNT-65 - Podstawowa konfiguracja i nauka ITAZ po więcej informacji.
- Plik i_bose_sounddock.xml używa Hex IR Control. Kod - w Ilearn Wybierz KLĄTWA format
- Wklej ten kod między
. Tagi. - Możesz edytować wszystkie inne działania, usuń wszystkie nie potrzebujesz ani dodawać nowych
Prawdopodobnie ma sens, aby dodać jedną akcję i kod IR, i przetestuj go na Vera przed zakończeniem pełnego pliku i_sounddock.xml.
 Rysunek 4.: Plik urządzenia urządzenia I_BOSE_SOUNDOCK.xml z podświetlonym kodem IR
Rysunek 4.: Plik urządzenia urządzenia I_BOSE_SOUNDOCK.xml z podświetlonym kodem IR
Edytuj opis (plik D_)
ten D_Bose_SoundDock.xml plik jest "Opis"Plik dla urządzenia IR zawiera wszystkie informacje dla urządzenia IR. Musisz dodać główne opisy urządzenia i linki do plików wdrażania i usług.
Opisy urządzeń.
- Edytuj linie opisu, aby lepiej opisać urządzenie, które urządzenie IR będzie kontrolować (patrz Rysunek 5):
. ,. ,. ,. , oraz.
Linia plików implementacyjnych.
- Edytuj The..
. Nazwa pliku (linia 120) pasujące do pliku I_XML - I_Bose_SoundDock.xml
Pliki serwisowe.
- Edytuj ostatni "Usługa"Sekcja (linia 31), aby dopasować S_Bose_SoundDock.xml file:
- Zanotuj ':1' oraz '1"Po nazwie pliku w pierwszych dwóch liniach
- Inny Usługi są ogólne pliki serwisowe Vera - możesz je przechowywać lub usunąć je z pliku d_sounddock.xml.
Unikalna nazwa urządzenia (UDN)
To ważny krok.
Każde urządzenie musi mieć unikalny Udn (unikalna nazwa urządzenia), możesz stworzyć własne dla każdego urządzenia IR.
- Utwórz UDN, idąc http://www.famkruithof.net/uuid/uuidgen
- Kliknij Dostwać
- Na górze strony zobaczysz nowy numer UDN (pogrubiony), który ma format podobny do B2F53800-B8EA-11E3-A5E2-0800200C9A66
- Wklej to do
. linia UUID:
- Twój plik d_sounddock.xml powinien teraz wyglądać Rysunek 5..
 Rysunek 5.: D_BOSE_SOUNDDOCK.XML Plik urządzenia
Rysunek 5.: D_BOSE_SOUNDDOCK.XML Plik urządzenia
Prześlij pliki na Vera
Pliki te muszą teraz zostać przesłane do Vera (podobne do tego, jak przesłałeś aktualizację wtyczki GC100 w kroku 2).
- Iść do 'Apps.' > ''Rozwijać aplikacje'
- Po lewej stronie kliknij "Pliki LUUP.'
- Kliknij 'Wybierz plik"Przycisk i wybierz D_Bose_SoundDock.xml. I_Bose_SoundDock.xml oraz S_Bose_SoundDock.xml akta
- Kliknij 'Udać się'
- Gdy przesyłanie jest zakończone, musisz ponownie uruchomić LUUP
- Iść do ORGANIZOWAĆ COŚ > Netto i wi-fi i kliknij "Restart'
- Pozwól, aby ponownie uruchomić Vera
- Pliki urządzeń zostaną teraz uwzględnione w plikach LUUP w wersji
Krok 4 - Utwórz urządzenie urządzenia IR
Możesz teraz utworzyć urządzenie Vera, które użyje właśnie utworzonych plików. To urządzenie będzie "wirtualnym urządzeniem" prawdziwego urządzenia, będziesz mógł kontrolować swoje funkcje z scen Vera.
- Iść do 'Apps.' > 'Rozwijać aplikacje'
- Po lewej stronie kliknij "Utwórz urządzenie'
- Wejdz do 'D_Bose_SoundDock.xml"nazwa pliku w Nazwa pliku urządzenia UPnP. skrzynka
- Kliknij 'Utwórz urządzenie'
 Rysunek 6.: Utwórz urządzenie IR na Vera
Rysunek 6.: Utwórz urządzenie IR na Vera
- Nowe urządzenie będzie w URZĄDZENIA karta, ale nie zostanie w pełni skonfigurowana
- Kliknij niebieski "PRZEŁADOWAĆ"Przycisk (górna część strony) i poczekaj na Vera, aby przeładować
- Urządzenie powinno teraz mieć "przyjazny nazwa" wybrany w pliku "Opis urządzenia"
- Na karcie Zaawansowane urządzenie powinno mieć prawidłowy plik opisowy (D_BOSE_SOUNDOCK.XML) i typ urządzenia (URN: Schemas-MicasaverDe-COM: Urządzenie: Irdevice: 1)
- Jeśli nie ma ich zaludnionych - kliknij "PRZEŁADOWAĆ"Przycisk ponownie i poczekaj na Vera przeładować
- Ostatnią rzeczą jest skonfigurowanie urządzenia z prawidłowym portem ITACH IR - ITAZ ma trzy porty IR, dla tego przykładu używam IR Blaster (Port 3) - patrz APNT-65 - Podstawowa konfiguracja i nauka ITAZ
- Idź do urządzenia 'Ustawienia"Karta i wybierz prawidłowy port z rozwijanego
- Zamknij urządzenie i kliknij czerwony "ZAPISAĆ"Przycisk (góra strony)
- Po zakończeniu ponownego ładowania urządzenie powinno być gotowe do testowania
 Rysunek 6.: Wybierz odpowiedni port IR dla urządzenia urządzenia
Rysunek 6.: Wybierz odpowiedni port IR dla urządzenia urządzenia
Krok 5 - Przetestuj urządzenie urządzenia IR
Teraz nadszedł czas, aby przetestować nowe urządzenie i sprawdzić, czy działa poprawnie.
- W Twojej przeglądarce wprowadź http: // veras_ip_address: 3480 / Data_request? ID = LU_INVOKE - wymienić 'Veras_ip_address."Z twoim adresem IP Vera
- Kliknij urządzenie urządzenie z listy - na przykład kopalnia była # 200 Bose SoundDock
- Spowoduje to wyświetlenie dostępnej listy poleceń
- Upewnij się, że masz Blaster IR ITACH / emiter przed urządzeniem
- Kliknij jedną z działań w przeglądarce - to powinno wykonać urządzenie wykonać tę akcję
- Jeśli nie działa poprawnie, sprawdź pliki urządzenia, popraw je i prześlij je ponownie
 Rysunek 7.: Przeglądarka wyświetlająca listę działań dostępnych dla urządzenia IR
Rysunek 7.: Przeglądarka wyświetlająca listę działań dostępnych dla urządzenia IR
Krok 6 - Użyj urządzenia urządzenia IR w scenach
Teraz masz działania urządzenia działające poprawnie przez ITAZ, możesz użyć scen Vera, aby kontrolować działania urządzenia.
Aby to zrobić, musisz użyć Zaawansowanej Sceny Very
- Utwórz nową scenę - zobacz APNT-34: Tworzenie scen w Vera
- Idź do sceny "Zaawansowany"Tab.
- Wybierz urządzenie urządzenia IR w "Wybierz urządzenie' upuścić
- Kliknij 'Dodać'
- Urządzenie zostanie teraz dodane do sceny
- Wybierz akcję z "Proszę wybrać"Drop-down urządzenie
- Kliknij zielony "Potwierdź zmiany"Przycisk (góra strony)
- Kliknij czerwony "ZAPISAĆ"Przycisk (góra strony)
- Masz teraz scenę, która może być wyzwalana, zaplanowana lub biegana ręcznie, aby kontrolować działanie urządzenia
 Cyfra 8: Korzystanie z urządzenia IR na scenie
Cyfra 8: Korzystanie z urządzenia IR na scenie
Jest to trochę długiego przewodnika. Jednak po tym, kiedy to zrobiłeś, znajdziesz to, że wszystko ma sens, a będziesz mógł stworzyć następne urządzenie kontrolowane ITACH znacznie szybciej.
Sprawdzenie
Ta notatka aplikacji opiera się na testowaniu przez Vesternet jak również wiele przydatnych postów na forum od użytkowników Forum Vera., w szczególności dzięki członkom foruma-lurker.' oraz ''Konradwalsh.'.
Powiązana informacja
- APNT-65: podstawowa konfiguracja i nauka
- APNT-66: Korzystanie z ITACH z Centrum Home Fibaro
- APNT-34: Tworzenie scen Vera
- APNT-35: Controlling Vera Scenes z wyzwalaczem
- APNT-36: Controlling Vera Scenes z harmonogramem
- KB-35: Różnica między Emiter ITACH a kablami Blaster
- KB-36: Informacje o API ITAZ
- Globalne pobieranie i dokumenty pamięci podręcznej