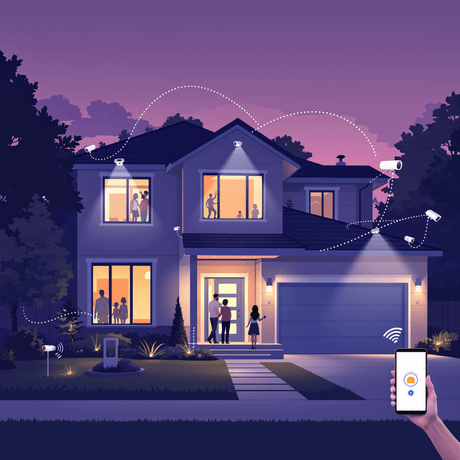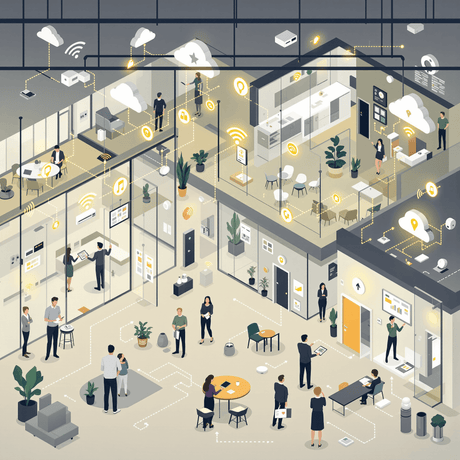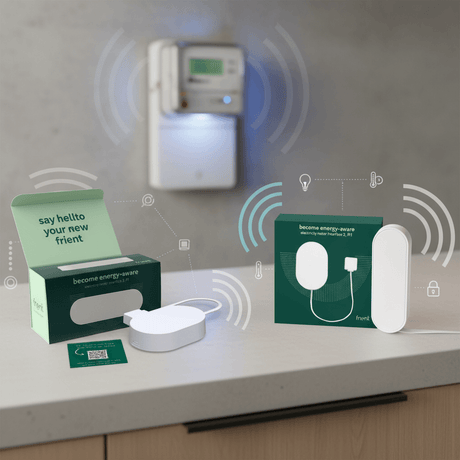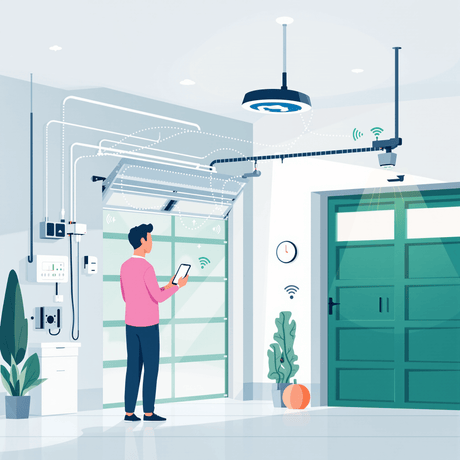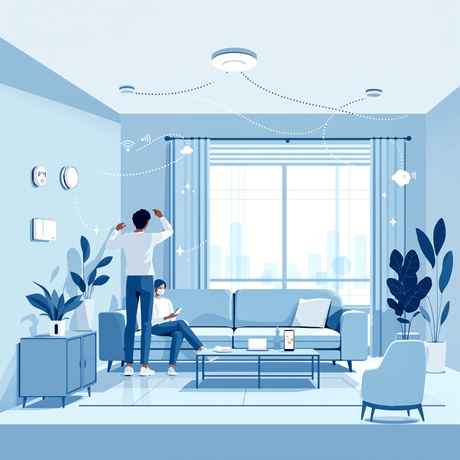W tej notatce aplikacyjnej pokazano, jak utworzyć światło sterowane ruchem, które automatycznie włącza się na zdefiniowany czas w określonych porach dnia, korzystając z
Cel projektu
Celem tego projektu jest automatyczne sterowanie oświetleniem:
- Światło włącza się po wykryciu ruchu
- Światło pozostaje włączone przez 1 minutę po wykryciu ostatniego ruchu
- System ten działa tylko w ustalonych porach dnia (18.45 i 06.30)
Komponenty
Do tego projektu użyłem
-
Fibaro Moduł ściemniacza - służy do sterowania światłem za pomocąZ-Wave - Czujnik ruchu Everspring SP103 - służy do wykrywania ruchu w pomieszczeniu
-
Fibaro Centrum Domowe 2 Lub Home Center Lite (HC Lite)Z-Wave Kontrolery. - centralneZ-Wave kontroler
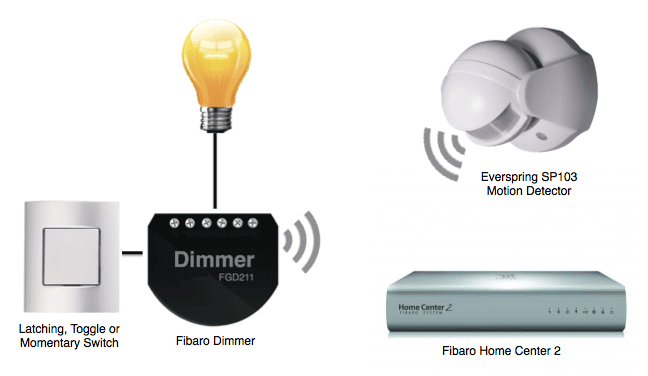
Kontrola sceny
Po dodaniu urządzeń do
Będziemy musieli utworzyć cztery sceny w Home Center (HC):
- Włącz światło przy ruchu – włącza światło, gdy czujnik ruchu wyśle alert „Naruszenie” (ruch)
- Wyłączanie światła przy ruchu – wyłącza światło, gdy czujnik ruchu wysyła alert „Bezpieczny” (brak ruchu) po 60 sekundach opóźnienia
- Aktywny – kontroluje czas rozpoczęcia, kiedy sceny stają się aktywne (18.45)
- Nieaktywny – kontroluje czas zakończenia, kiedy sceny przestają być aktywne (06.30)
Utwórz zmienną czasową
Zanim utworzymy sceny sterujące światłami, musimy utworzyć zmienną, która umożliwi nam sterowanie czasem aktywności scen.
Zmienne są tworzone i edytowane w HC Zmienny panel.
- Idź do Panele kartę i wybierz Panel zmiennych z paska nawigacyjnego po lewej stronie
- W zakładce „Zmienne predefiniowane” kliknij „Dodać'
- Nadaj nowej zmiennej nazwę, na przykład „Aktywny'
- Musimy nadać zmiennej dwie predefiniowane wartości – zmień Wartość 1 na 'Aktywny' i Wartość 2 do 'Nieaktywny'
- Kliknij niebieski 'Ratować' przycisk

Utwórz ruch światła na scenie
Sceny są tworzone i edytowane w HC Sceny Kliknij kartę, aby utworzyć scenę „Włącz ruch światła”
- Idź do Sceny kliknij kartę i kliknij „Dodaj scenę„w pasku nawigacyjnym po lewej stronie
- Nadaj nowej scenie nazwę, na przykład „Włącz ruch światła'
- Wybierz pokój z listy rozwijanej - wybrałem 'Demonstracja'
- Wybierz „Aktywna scena' I 'Rozpocznij, gdy Home Center się uruchomi' pudełka

- Kliknij „Zaawansowany' kartę, a następnie w 'Dodaj scenę za pomocą bloku graficznego' kliknij 'Ratować'
- W czarnym polu sceny kliknij „+ikona do dodawania urządzeń i wyzwalaczy dla sceny
- Z menu rozwijanego przejdź do Urządzenia i wybierz detektor ruchu, który będzie sterował tą sceną – w tym przykładzie jest to EVR-SP103
- Mając blok czujnika EVR_SP103 w scenie, wybierz „Naruszonyz menu rozwijanego w bloku warunków zielonych
- Kliknij, kliknij „+ikona na dole czarnego pola sceny
- Z menu rozwijanego przejdź do Zmienne i wybierz 'Aktywnyzmienna, którą stworzyliśmy wcześniej
- Upewnij się, żeAktywny„jest wybrany w bloku zielonym zmiennej
- W następnym bloku pomarańczowym zmień 'I' Do 'Następnie'
- Kliknij, kliknij „+ikona na dole czarnego pola sceny
- Z menu rozwijanego przejdź do Urządzenia i wybierz urządzenie, które ma być kontrolowane przez scenę – w tym przykładzie jest to
Fibaro Opornik - W
Fibaro Zielony blok Dimmera ustawił go na 'Włączyć cośMożesz również wpisać poziom jasności, np. 80(%) - Kliknij szary „Ratować' przycisk
- To jest główna scena ON, która będzie sterować światłem.

Utwórz scenę ruchu światła
Scenę tę tworzy się według takiego samego procesu, jak scenę „Włączanie ruchu światła”:
- Idź do Sceny kliknij kartę i kliknij „Dodaj scenę'
- Nadaj scenie nazwę „Wyłącz ruch światła” i przypisz ją do pomieszczenia
- Wybierać 'Bezpieczna„dla stanu czujnika EVR_SP103
- Ustaw 60 sekund jako okres opóźnienia w bloku opóźnienia czerwonego EVR_SP103
- Wybierać 'Wyłączyć cośdla
Fibaro Stan ściemniacza - Pamiętaj, aby kliknąć szary „Ratować' przycisk
- Upewnij się również, że w ustawieniach sceny zaznaczone są pola wyboru „Aktywna scena” i „Rozpocznij po uruchomieniu Home Center 2”. Ogólny patka
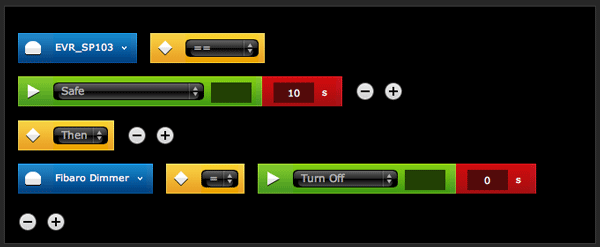
Utwórz aktywną scenę
- Idź do Sceny kliknij kartę i kliknij „Dodaj scenę'
- Nadaj nowej scenie nazwę 'Aktywnyi przydzielić do pokoju
- Wybierz „Aktywna scena' I 'Rozpocznij, gdy Home Center się uruchomi' pudełka
- Kliknij „Zaawansowany' kartę, a następnie w 'Dodaj scenę za pomocą bloku graficznego' kliknij 'Ratować'
- W czarnym polu sceny kliknij „+ikona do dodawania urządzeń i wyzwalaczy dla sceny
- Z menu rozwijanego przejdź do Timery i wybierz 'Dni lub tygodnie'
- Wybierz dni, w których sceny mają być aktywne – poniedziałek, wtorek, niedziela
- Wybierać 'Dokładny czasi wybierz czas, w którym chcesz, aby scena stała się aktywna – w tym przykładzie jest to 18:45
- W bloku pomarańczowym zmień 'I' Do 'Następnie'
- Z menu rozwijanego przejdź do Zmienne i wybierz 'Aktywny'
- Upewnij się, żeAktywny„jest wybrany w bloku zielonym zmiennej
- Kliknij szary „Ratować' przycisk
- Ta scena zmienia stan zmiennej „Aktywny” na „Aktywny” o godzinie 18.45

Utwórz nieaktywną scenę
Scenę tę tworzy się według takiego samego procesu, jak scenę „Aktywna”:
- Idź do Sceny kliknij i kliknij Dodaj scenę
- Nadaj scenie nazwę „Nieaktywna” i przypisz ją do pokoju
- Wybierz te same dni tygodnia, co Aktywny scena
- Wybierz godzinę rozpoczęcia tej sceny – w tym przykładzie 06:30
- Wybierać 'Nieaktywny„dla warunku zmiennej „Aktywny”
- Pamiętaj, aby kliknąć szary „Ratować' przycisk
- Upewnij się również, że „Aktywna scena' I 'Rozpocznij, gdy Home Center się uruchomipola są zaznaczone na scenie Ogólny patka
- Ta scena zmienia stan zmiennej „Aktywny” na „Nieaktywny” o godzinie 06:30

Mamy teraz cztery sceny umożliwiające aktywację świateł ruchem o różnych porach dnia.

Informacje powiązane
- APNT-61: Tworzenie scen w
Fibaro Centrum domowe - APNT-62: Planowanie scen w
Fibaro Centrum domowe - APNT-28: Oświetlenie sterowane zachodem/wschodem słońca z
Fibaro Centrum domowe - APNT-1: Instalowanie
Fibaro Moduł ściemniacza w przełączniku ściennym - APNT-2: Oświetlenie dwukierunkowe z wykorzystaniem
Fibaro Moduły ściemniacza - APNT-11: Korzystanie z różnych typów przełączników
Fibaro Moduły ściemniacza - APNT-17: Sterowanie światłami za pomocą
Fibaro Przekaźniki - APNT-18: Korzystanie z przełącznika wtórnego z
Fibaro Moduł - APNT-23: Zrozumienie systemów oświetleniowych 2- i 3-żyłowych
- APNT-24: Korzystanie
Fibaro Ściemniacze z diodami LED