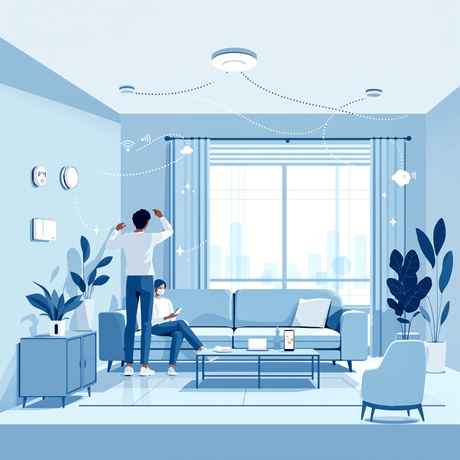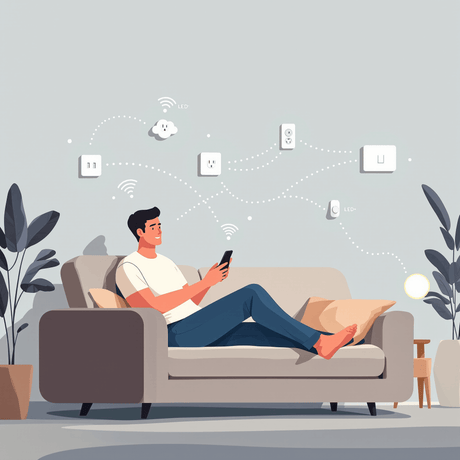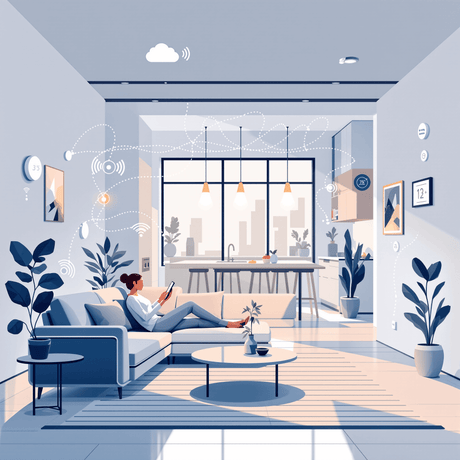Ten przewodnik pokazuje, jak kontrolować swoje żaluzje, żaluzje, zasłony lub markizy na podstawie warunków środowiskowych, takich jak położenie słońca i temperatury otoczenia.
Będziemy używać Vera lite. lub Vera 3. Kontroler
Będziemy również instalować numer "wtyczki"Na Vera, aby kontrolować logikę, aby dopasować się do naszych wymagań.
Wymagania wstępne
Przed rozpoczęciem zakłada się, że masz w pełni funkcjonujące urządzenie kontrolujące żaluzje, okiennice, zasłony lub markizy!
 Urządzenie sterujące w ciemno Vera
Urządzenie sterujące w ciemno Vera
Aby uzyskać więcej informacji na temat kontroli Somfy Rolety, zobacz nasze poprzednie Uwagi dotyczące aplikacji:
W przypadku wejścia temperatury otoczenia logiki można użyć Aeon Labs Multisensor. lub A. Fibaro Uniwersalny czujnik drzwi i okna z opcją Termometr cyfrowy DS18B20. na przykład.
Tutaj używamy gęstocza temperatury RF Oregon Scientific 433 MHz, jeden z wielu urządzenia Obsługiwane przez RFXTRX433E:
 Oregon Scientific Temperature Sensor
Oregon Scientific Temperature Sensor
Zainstaluj wtyczki
Będziemy używać trzech wtyczek do tego przewodnika - "Heliotrop", "Dzień czy noc" oraz "Przełącznik kombinowany"Wtyczki
Zainstalujmy te teraz:
- W Vera Ui Idź do "Apps."Karta i kliknij"Zainstaluj aplikacje.".
- Szukaj "Heliotrop":
 Vera - zainstaluj wtyczkę heliotropową
Vera - zainstaluj wtyczkę heliotropową
- Kliknij "zainstalować"I pozwól Vera przeładować:
 Vera - zainstaluj wtyczkę heliotropową
Vera - zainstaluj wtyczkę heliotropową
- Przeprowadź "Ciężkie odświeżanie"W swojej przeglądarce internetowej, aby odświeżyć Vera UI ("Ctrl-F5." lub "Cmd-f5.").
- Powrót do "Urządzenia"I zobaczysz nowo zainstalowane urządzenie:
 Vera - zainstaluj wtyczkę heliotropową
Vera - zainstaluj wtyczkę heliotropową
- W Vera Ui Idź do "Apps."Karta i kliknij"Zainstaluj aplikacje.".
- Szukaj "Przełącznik kombinowany":
 Vera - zainstaluj wtyczkę kombinowaną
Vera - zainstaluj wtyczkę kombinowaną
- Kliknij "zainstalować"I pozwól Vera przeładować:
 Vera - zainstaluj wtyczkę kombinowaną
Vera - zainstaluj wtyczkę kombinowaną
- Przeprowadź "Ciężkie odświeżanie"W swojej przeglądarce internetowej, aby odświeżyć Vera UI ("Ctrl-F5." lub "Cmd-f5.").
- Powrót do "Urządzenia"I zobaczysz nowo zainstalowane urządzenie:
 Vera - zainstaluj wtyczkę kombinowaną
Vera - zainstaluj wtyczkę kombinowaną
- W Vera Ui Idź do "Apps."Karta i kliknij"Zainstaluj aplikacje.".
- Szukaj "Dzień czy noc":
 Vera - zainstaluj wtyczkę Day lub Night
Vera - zainstaluj wtyczkę Day lub Night
- Kliknij "zainstalować"I pozwól Vera przeładować:
 Vera - zainstaluj wtyczkę Day lub Night
Vera - zainstaluj wtyczkę Day lub Night
- Przeprowadź "Ciężkie odświeżanie"W swojej przeglądarce internetowej, aby odświeżyć Vera UI ("Ctrl-F5." lub "Cmd-f5.").
- Powrót do "Urządzenia"I zobaczysz nowo zainstalowane urządzenie:
 Vera - zainstaluj wtyczkę Day lub Night
Vera - zainstaluj wtyczkę Day lub Night
Zbierać dane
W tym momencie warto podjąć decyzję o logice sterującej:
- Jaka temperatura chcesz wywołać - monitorowaliśmy czujnik temperatury ogrodu przez kilka dni, aby zobaczyć korelację między temperaturą zewnętrzną a efektem w temperaturze wewnętrznej od słońca świeci przez okno.
- Jaką wysokość słońca chcesz wywołać - przez pewien okres tygodnia, zauważyliśmy wysokość, że wtyczka heliotropowa zgłaszała się, gdy słońce świeciło przez okno, gdy przesunął się po niebie.
Skonfiguruj logikę
Po podjęciu danych punktów wyzwalających, znamy potrzebę skonfigurowania "Przełącznik kombinowany"Plugin odpowiednio:
- Kliknij "Klucz do nakrętek"Ikona na urządzeniu przełącznikiem kombinowanym w Vera UI.
- Na "Zaawansowany"Zakładka, podaj urządzenie odpowiednią nazwę:
 Vera - Dodaj pozycję słońca do przełącznika kombinacji
Vera - Dodaj pozycję słońca do przełącznika kombinacji
- Na "Zaawansowany"Zakładka, wybierz"Pozycja przeciwsłoneczna."Warunek z listy rozwijanej:
 Vera - Dodaj pozycję słońca do przełącznika kombinacji
Vera - Dodaj pozycję słońca do przełącznika kombinacji
- Skonfiguruj go, aby pasował do punktu wyzwalania, który wcześniej zdecydowałeś:
 Vera - Dodaj pozycję słońca do przełącznika kombinacji
Vera - Dodaj pozycję słońca do przełącznika kombinacji
- Następnie wybierz "Temperatura"Warunek z listy rozwijanej:
 Vera - dodaj temperaturę do przełącznika kombinacji
Vera - dodaj temperaturę do przełącznika kombinacji
- Skonfiguruj go, aby pasował do punktu wyzwalania, który wcześniej zdecydowałeś:
 Vera - dodaj temperaturę do przełącznika kombinacji
Vera - dodaj temperaturę do przełącznika kombinacji
- Wreszcie wybierz "Dzień czy noc"Warunek z listy rozwijanej:
 Vera - Dodaj dzień lub noc do przełącznika kombinowanego
Vera - Dodaj dzień lub noc do przełącznika kombinowanego
- Ustaw ten warunek "Dzień":
 Vera - Dodaj dzień lub noc do przełącznika kombinowanego
Vera - Dodaj dzień lub noc do przełącznika kombinowanego
- Upewnij się, że wejdziesz "3" w "Przełącznik jest włączony, gdy X lub więcej oglądanych elementów są prawdziwe."Pudełko. Zapewnia to, że przełącznik kombinowany włączy się tylko po spełnieniu wszystkich trzech naszych warunków. Jeśli jeden lub więcej warunków jest fałszywy lub stał się fałszywy, przełącznik kombinowany będzie wyłączony.
- Zamknij urządzenie przełącznik kombinowany i postępuj zgodnie z monitem w Vera Ui do "Zapisać"
- Po ponownym ładowaniu Vera UI urządzenie kombinowane powinno wyglądać podobnie do poniższego:
 Vera - przełącznik kombinowany
Vera - przełącznik kombinowany
Tworzyć sceny
Następnie musimy stworzyć nasze sceny do kontrolowania ślepy - jedna scena będzie kontrolować ślepe otwarcie, a jedna scena będzie kontrolować ślepą zamknięcie. Użyjemy przełącznika kombinacyjnego na "Spust"Adresowa scena na podstawie tego, czy jest"Na" lub "Wyłączony".
Scena zamykająca
- Kliknij na "AUTOMATYZACJA"Zakładka w Vera Ui, a następnie na"Nowa scena".
- Wpisz opisową nazwę sceny, a następnie na "URZĄDZENIA"Karta, kliknij urządzenie, które kontroluje ślepy, aby go aktywować, a następnie kliknij"Blisko". przycisk:
 Vera - Utwórz scenę, aby kontrolować ślepy zamykanie
Vera - Utwórz scenę, aby kontrolować ślepy zamykanie
- Następnie kliknij "WYZWALACZE"Zakładka w Vera Ui, a następnie na"Dodaj spust":
 Vera - Utwórz scenę, aby kontrolować ślepy zamykanie
Vera - Utwórz scenę, aby kontrolować ślepy zamykanie
- Wybierz urządzenie kombinowane z listy rozwijanej:
 Vera - Utwórz scenę, aby kontrolować ślepy zamykanie
Vera - Utwórz scenę, aby kontrolować ślepy zamykanie
- Wypełnij pola, aby pasowały do poniższego obrazu - chcesz wyzwalacz do obracania przełącznika kombinowanego "NA":
 Vera - Utwórz scenę, aby kontrolować ślepy zamykanie
Vera - Utwórz scenę, aby kontrolować ślepy zamykanie
- Po zakończeniu kliknij "Powrót do wyzwalaczy"Twój wyzwalacz powinien być teraz kompletny:
 Vera - Utwórz scenę, aby kontrolować ślepy zamykanie
Vera - Utwórz scenę, aby kontrolować ślepy zamykanie
- Kliknij zielony "Potwierdź zmiany"Przycisk, a następnie czerwony"Zapisać"Przycisk, aby zapisać zmiany. Twoja pierwsza scena jest teraz kompletna!
Scena otwierająca
- Kliknij na "AUTOMATYZACJA"Zakładka w Vera Ui, a następnie na"Nowa scena".
- Wpisz opisową nazwę sceny, a następnie na "URZĄDZENIA"Karta, kliknij urządzenie, które kontroluje ślepy, aby go aktywować, a następnie kliknij"otwarty". przycisk:
 Vera - Utwórz scenę, aby kontrolować otwór ślepy
Vera - Utwórz scenę, aby kontrolować otwór ślepy
- Następnie kliknij "WYZWALACZE"Zakładka w Vera Ui, a następnie na"Dodaj spust":
 Vera - Utwórz scenę, aby kontrolować otwór ślepy
Vera - Utwórz scenę, aby kontrolować otwór ślepy
- Wybierz urządzenie kombinowane z listy rozwijanej:
 Vera - Utwórz scenę, aby kontrolować otwór ślepy
Vera - Utwórz scenę, aby kontrolować otwór ślepy
- Wypełnij pola, aby pasowały do poniższego obrazu - chcesz wyzwalacz do obracania przełącznika kombinowanego "WYŁĄCZONY":
 Vera - Utwórz scenę, aby kontrolować otwór ślepy
Vera - Utwórz scenę, aby kontrolować otwór ślepy
- Po zakończeniu kliknij "Powrót do wyzwalaczy"Twój wyzwalacz powinien być teraz kompletny:
 Vera - Utwórz scenę, aby kontrolować otwór ślepy
Vera - Utwórz scenę, aby kontrolować otwór ślepy
- Kliknij zielony "Potwierdź zmiany"Przycisk, a następnie czerwony"Zapisać"Przycisk, aby zapisać zmiany. Twoja druga scena jest teraz kompletna!
Jeśli wszystko działa zgodnie z oczekiwaniami, ślepy powinien teraz otworzyć i zamknąć automatycznie na podstawie położenia słońca i temperatury otoczenia :-)
Końcowe przemyślenia
W tym przewodniku wyciągnęliśmy potężne połączenie wtyczek, aby zarządzać i kontrolować logikę wymaganą.
Istnieje oczywiście wiele sposobów osiągnięcia naszych celów - moglibyśmy wdrożyć jakiś kod surowy LUA na przykład.
Piękno wtyczki kombinowanej jest to, że może być używany do budowy obu "ORAZ" oraz "LUB"Logika - można nawet użyć jednego przełącznika kombinacji jako wejścia do innego przełącznika kombinacji, aby utworzyć naprawdę kompleksową logikę!
 Vera - Somfy RTS Control
Vera - Somfy RTS Control
Mamy nadzieję, że znalazłeś tę nutę aplikacji przydatne!
Powiązana informacja
- KB-52 - Gdzie kupić żaluzje
- APNT-73: Somfy Sonesse 40wt (230V)
- APNT-74: Somfy Sonesse 30dct (24V)
- APNT-75: Somfy IRS 300 (24V)
- Apnt-79: Somfy RTS (12V)
- APNT-5: Konfigurowanie Vera do pracy z transceiver RFXTRX433
- APNT-50: Dodawanie urządzeń w Fibaro Home Center
- APNT-48: Dodawanie urządzeń do Vera
- APNT-30: Kontrolowanie żaluzji i zmotoryzowanych systemów z Fibaro