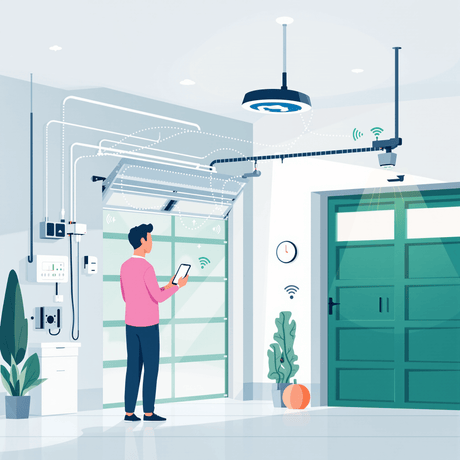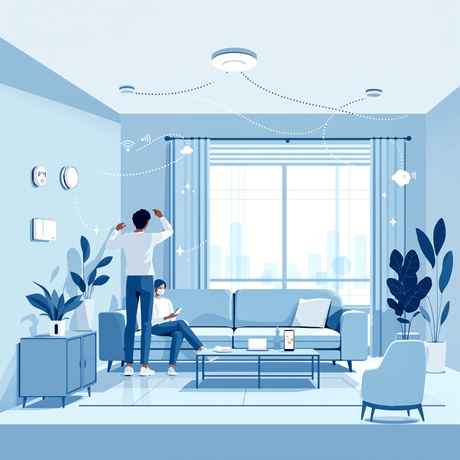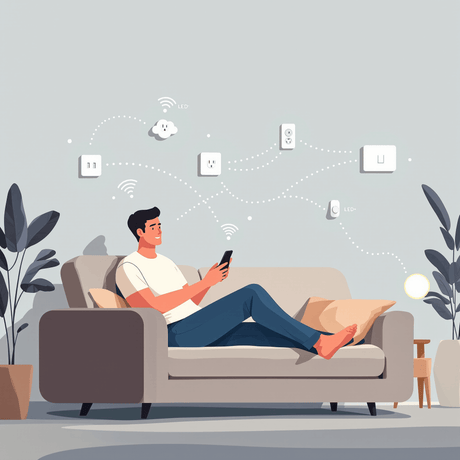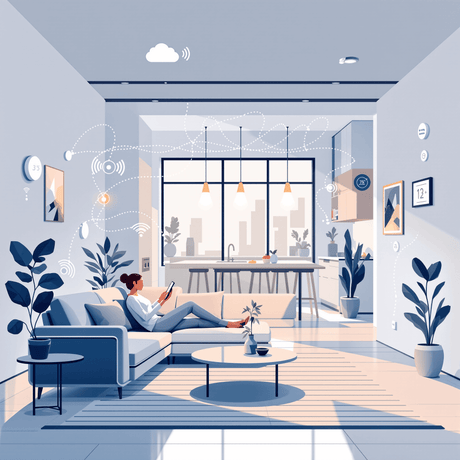UMA Cena Permite controlar vários dispositivos na sua rede de automação residencial com um único comando. Você define o que vai acontecer quando um específico Acionar evento ocorre. A condição do gatilho pode ser outra Dispositivo evento ou A. Agendar tarefa.
Por exemplo, você pode criar uma cena para ligar automaticamente as luzes sempre que uma porta estiver desbloqueada durante um determinado período ou fechar seus tons quinze minutos após o pôr do sol.
Crie uma cena
Criando uma nova cena é fácil:
- Clique Cenas no seu painel Vera para começar. Uma lista das cenas existentes - se houver - for exibida.
- Selecione os Adicionar cena botão para começar a criar uma nova cena.

- UMA Painel de ajuda está disponível, fornecendo alguma informação extra explicando o processo.

Criar uma cena consiste em duas etapas básicas: selecionando um ou mais Gatilhos que ativa a cena e selecionando uma ou mais resultante Ações.
Configuração adicional pode ser feita para adicionar Modos validação, Notificar usuário e. Luup. Código.
Gatilhos
Existem três tipos de gatilhos:
- Evento do dispositivo. - A cena começará quando um sensor ou outro dispositivo no estado de alteração do sistema, como uma porta abre ou mudanças de temperatura.
- Agendar - A cena começará por hora, diariamente, semanalmente, mensalmente ou de acordo com qualquer programação que você escolher, ou pode ser baseada em horários do nascer do sol / pôr do sol para o seu local específico.
- Manual - Você criará um novo botão que aparecer no painel e selecionando este botão iniciará a cena.
Para este exemplo, vamos criar uma cena que liga duas luzes quando o movimento for detectado.
- Selecione. Dispositivo como o método de gatilho.
- Clique no botão de seta para a direita para ver uma lista de dispositivos disponíveis.

A lista pode ser organizada por Sala ou Tipo e apenas dispositivos que posso ser usado como um gatilho será listado.
- Para este exemplo, vamos usar o Sensor de movimento seção do Sensor de Fibaro., então vamos selecionar a seta para a direita ao lado deste dispositivo.

O sensor de movimento tem vários parâmetros possíveis que podem ser usados para acionar a cena, incluindo se ele está armado ou desarmado quando o movimento é detectado e, quando o nível da bateria estiver baixo.
- Para a nossa cena, queremos que as luzes liguem sobre se o sensor estiver armado ou desarmado, então escolheremos a terceira opção.
- Clique Validar para se mudar para a próxima tela. Aqui você pode verificar se o Acionar foi configurado corretamente e adicionar outro gatilho se você precisar.
- Para este exemplo, vamos apenas usar o sensor de movimento, então selecione Próxima Etapa no fundo.


Restrições de tempo
É possível restringir um gatilho a certos momentos.
Neste exemplo, vou restringir o Movimento detectado evento para acionar a nossa cena todos os dias apenas das 20h às 07h.
- Clique no ícone de pequeno relógio no canto superior direito.

- Ative o. Restringir o gatilho a determinados tempos opções e selecione o Dias e Tempo Intervalo que você quer que o gatilho seja ativo.

- Clique Feito para se mover para o próximo passo.
Ações
Nesta etapa, vamos dizer Vera o que acontecerá imediatamente quando o sensor de movimento - nosso gatilho - detecta movimento.
- Vá em frente e clique em Selecione dispositivos.

Semelhante à etapa anterior, veremos uma lista de dispositivos disponíveis. Neste caso, apenas dispositivos que podem executar alguns ações será mostrado.
Nesta lista, vamos selecionar os dispositivos que queremos controlar.
- Para este exemplo, queremos duas lâmpadas controladas por um soquete de energia TKB e um SWIID para virar Em.

- Um pequeno menu aparecerá perguntando o que esses dispositivos devem fazer. Nós definimos isso para Em.
- Clique Validar para se mudar para a próxima tela.

Como opção, podemos adicionar um Ação atrasada para esta cena.
Por exemplo, podemos querer ter as luzes Em por apenas 15 minutos, então adicionaria um Ação atrasada transformando esses dispositivos Fora após um atraso de 15 minutos.
- Vamos pular isso por agora, então avance para o próximo passo.

Termine a cena
Nesta etapa, terminamos a cena com mais alguns detalhes, como Modos Quando queremos que a cena funcione, Notificações, Luup. Código e claro Nome da cena.

Modos
Você pode filtrar em que Modos Você quer que essa cena seja ativa. Por padrão, a cena será executada o tempo todo, independentemente de estarmos Lar, Um jeito ou em. Férias - isso é o que Quando estou em qualquer modo meios.
Queremos que nossa cena de teste funcione apenas quando estamos Um jeito Portanto, precisamos alterar essa configuração padrão.
- Clique na seta para a direita ao lado Quando estou em qualquer modo
- Em seguida, vemos uma escolha de quais modos para ativar a cena e selecionar apenas Um jeito aqui e clique em Feito.

Notificações
Podemos dizer vera quem queremos Notificar sempre que a cena é executada. Poderíamos optar por enviar um o email ou texto Notificação para qualquer usuário registrado em nossa unidade.
Realisticamente, essas notificações são mais úteis para aplicativos de segurança, então você provavelmente não estará usando isso diariamente.

Código luup.
Nesta etapa você pode adicionar personalizado Luup. código para sua cena. Você pode usar isso para fazer uma cena condicional - "faça algo apenas E se Alguma condição é atingida "- ou para fazer operações muito avançadas.
Isso é estritamente para Usuários avançados apenas e não vamos cobrar isso neste guia. Para uma visão geral do potencial de lup veja o Eventos de cenas de lup. página.

Nomeando sua cena
Você pode nomear uma cena qualquer coisa que quiser, mas quanto mais descritivo você faz, as coisas menos confusas serão mais tarde quando tiver muitas cenas.
Certifique-se de atribuí-lo a um Sala Então podemos manter tudo em seu lugar.

A nova cena agora aparece sob Cenas no nosso Painel. Também é fácil editar a cena clicando no Ícone de lápis. à esquerda do nome da cena caso você precise fazer algumas alterações.

Testando a cena
A nova cena será automaticamente ativa nos modos selecionados quando foi criado, neste caso Um jeito somente modo. Neste ponto, podemos deixar a guia Cenários e retornar à guia do painel principal.
Antes de sair no entanto, podemos querer testar nossa nova cena usando o Corre botão. Isso não testa toda a cena, mas sim, testa o Açao que é definido para ocorrer na cena.
Então, na cena que criamos, em vez de esperar por movimento, podemos testar nossa cena clicando no Corre botão e observando se a luz acende.
Deve demorar apenas alguns segundos para executar a cena, durante o qual o botão Executar muda para uma marca de seleção e Sucesso aparece se for executado ok. Se houver um problema, o erro ou o símbolo de falhas aparecerão, conforme mostrado na lenda abaixo.

Esta foi apenas uma rápida caminhada de criação de cena e há um número infinito de possibilidades.
Cenas capacitá-lo a automatizar sua casa além da imaginação, então sinta-se à vontade para experimentar - se você não gosta do resultado, você pode sempre removê-lo e começar de novo!
Vídeo
Dê uma olhada nos vídeos para ver como é fácil criar cenas em Vera.
Informação relacionada
- Apnt-101: Adicionando dispositivos em Vera Ui7
- Apnt-102: Adicionando parâmetros do dispositivo em Vera Ui7
- Apnt-104: Cenários de agendamento em Vera Ui7
- Suporte Vera: Adicionando Dispositivos
- Suporte Vera: Criando suas próprias cenas