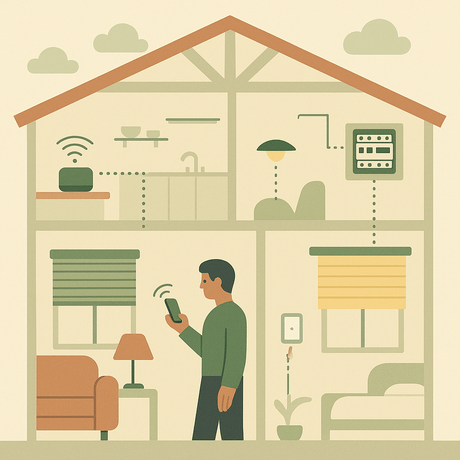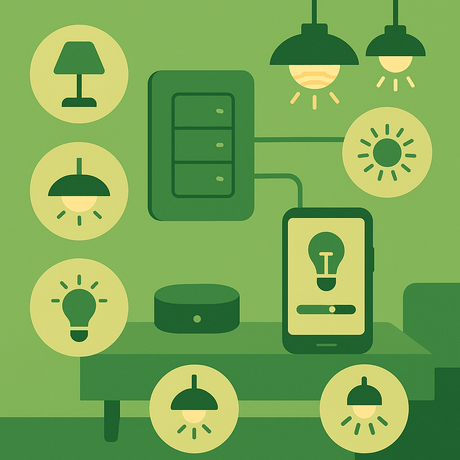O Itach IR adaptadores. são perfeitos para controlar aparelhos como equipamento AV (TV, Blu-ray, Home Cinema) e qualquer aparelho que possa ser controlado por comandos infra-vermelhos (IR). Até mesmo unidades de ar condicionado.
Este guia mostra como usar os adaptadores ITACH com o Vera lite. e Vera3. Controladores de onda z rodando UI5.
Usando Itach com Vera
Para permitir que o Vera use os dispositivos ITACH, precisamos baixar um plugin Vera e, em seguida, criar arquivos de dispositivos para cada aparelho IR que o Itach controlará.
Este guia mostra como:
- Download e configure corretamente o plugin Vera Itach (GC100)
- Crie os arquivos do dispositivo para cada aparelho a ser controlado
- Adicione as cadeias de controle IR Itach para os arquivos do dispositivo
- Crie um dispositivo Vera para o aparelho
- Controlar as funções do aparelho de cenas de vera
Etapa 1 - Baixar arquivos
Para instalar com sucesso o plugin Vera Itach (GC100) e use os dispositivos Itach, você precisará de vários arquivos. Fizemos isso e adicioná-los a um único arquivo zip para você baixar.
Então, antes de fazer qualquer outra coisa, baixe o Vesternet Itach File Zip:
Vesternet Arquivos Itach v2.0 (ZIP)
O arquivo zip inclui quatro arquivos que você usará através do restante deste guia:
- I_GC100.xml - Arquivo de atualização do plugin GC100
- D_Bose_Sounddock.xml - Arquivo de descrição 'do dispositivo (com base no Bose Sounddock 2)
- I_Bose_Sounddock.xml - Arquivo 'Implementação' do dispositivo
- S_Bose_Sounddock.xml - Arquivo de 'serviço' do dispositivo
Etapa 2 - Instale e configure corretamente o plugin ITACH / GC100
O plugin ITACH / GC100 permite que você use e configure o adaptador IRACH IR.
Instale o plugin GC100
- Na vera ui vai para o 'Aplicativos'Tab e'Instalar aplicativos'
- Procurar 'Gc100.'
- Instale o aplicativo, ele aparecerá no Meus aplicativos aba
- No DISPOSITIVOS aba você verá um novo Gc100. dispositivo
- Clique no dispositivo 'Chaveicon e ir para o 'Avançado' aba
- Introduzir o Endereço IP Itach. (Vejo Apnt-65 - Itach Configuração Básica e Aprendizagem)
- Feche a janela do dispositivo e clique no vermelho "SALVAR' botão
- Agora você deve ver o dispositivo GC100 em Vera DISPOSITIVOS aba
 figura 1: Adicionando o endereço IP Itach ao dispositivo de plug-in GC100
figura 1: Adicionando o endereço IP Itach ao dispositivo de plug-in GC100
Plugin GC100 - problema conhecido
Há um problema conhecido com o plugin GC100 - Ele envia comandos de IR duas vezes.
Isso é fácil de corrigir o upload de um arquivo corrigido "implementação".
- Vamos para 'Aplicativos' > ''Desenvolver aplicativos'
- No lado esquerdo-bar, clique em 'Arquivos luup'
- Clique no ''Escolher arquivo'botão e selecione o I_GC100.xml arquivo (incluído no Vesternet Itach Zip File)
- Clique 'Ir'
- Quando o upload estiver concluído, você precisa reiniciar o LUUP
- Vamos para CONFIGURAÇÃO > Net & Wi-Fi e clique em 'Reinício'
- Permitir que Vera reinicie
- Você agora terá um plugin GC100 corretamente configurado e trabalhando
![]() Figura 2: Plugin GC100 configurado
Figura 2: Plugin GC100 configurado
Etapa 3 - Crie e faça upload de arquivos de dispositivos
Para criar um dispositivo controlável IR em VERA primeiro precisamos criar e editar arquivos de controle do dispositivo.
Este exemplo é baseado em um conjunto de arquivos que criei para um Bose SoundDock, este guia mostra-lhe as peças de arquivos XML que você vai precisar para mudar para o seu aparelho.
- extraia o .xml arquivos do Vesternet iTach arquivo ZIP
- Renomeá-los para que você possa reconhecer o dispositivo a que se referem - como por exemplo 'XYZ', 'Yamaha RX675'etc
- Você pode usar o que você nomear como - para o resto deste guia, vou me referir aos arquivos com o nome Bose_SoundDock.
Editar o Serviço (File S_)
O S_Bose_SoundDock.xml arquivo é o 'Serviço'Arquivo para o dispositivo IR, ele controla as ações do aparelho. Neste caso vamos definir as IR ações que podem ser acionados pelos comandos iTach IR.
- Abra o S_Bose_SoundDock.xml arquivo em um editor de texto ou HTML
- Você verá uma
marcar na linha 7, e abaixo dela um número de Tag - Referem-se a semelhante
tags na I_Bose_SoundDock.xml que contêm os códigos de IR reais para controlar o aparelho - No S_Bose_SoundDock.xml arquivo de editar esses nomes, excluir qualquer você não precisa ou adicionar novos
- Para este exemplo, eu só precisava de dois controles para o SoundDock - Bose Reprodução e Bose Off
- Lembre-se de salvar as alterações quando tiver terminado
- O arquivo S_Bose_SoundDock.xml final é mostrada na Figura 3
 Figura 3: Arquivo S_Bose_SoundDock.xml Dispositivo
Figura 3: Arquivo S_Bose_SoundDock.xml Dispositivo
Editar a Implementação (File I_)
O I_Bose_SoundDock.xml arquivo é o 'Implementação'Arquivo para o dispositivo IR, que contém as ações e códigos IR que irão controlar o aparelho.
- Abra o I_Bose_SoundDock.xml arquivo em um editor de texto ou HTML
- Você verá uma
marcar na linha 3, e abaixo dela um número de Tag - Estes contêm os códigos de IR que serão transmitidos quando você ativar cada ação
- renomeie o
para um que se relaciona com o aparelho - urn:-a-lurker com: serviceId: Bose_SoundDock -
Observação: O mesmo
é usado por todas as ações no arquivo I_Bose_SoundDock.xml - Edite o
tag para que ele corresponda a descrição de sua ação - Bose Reprodução
Adicione o código IR
Agora você precisa tomar o código de controle IR criado na iTach eu aprendo aplicativo e usá-lo no arquivo de implementação. Ver Apnt-65 - Itach Configuração Básica e Aprendizagem Para maiores informações.
- O arquivo I_Bose_SoundDock.xml usa o HEX Controlo IV código - em iLearn seleccionar HEX formato
- Cole este código entre o
Tag - Você pode editar todas as outras ações, excluir qualquer você não precisa ou adicionar novos
Provavelmente faz sentido para adicionar uma ação e código de IR, e testá-lo em VERA antes de completar o arquivo I_SoundDock.xml completo.
 Figura 4.: I_Bose_SoundDock.xml arquivo de dispositivo com código IR realçado
Figura 4.: I_Bose_SoundDock.xml arquivo de dispositivo com código IR realçado
Editar a descrição (File D_)
O D_Bose_SoundDock.xml arquivo é o 'Descrição'Arquivo para o dispositivo IR, ele contém a todas as informações para o dispositivo IR. Você precisa adicionar os principais descrições de dispositivos e links para a Implementação e arquivos Serviços.
Descrições de dispositivos
- Editar as linhas de descrição para melhor descrever o aparelho este dispositivo IR irá controlar (ver figura 5):
, , , , e
Linha de implementação Arquivo
- Edite o
nome do ficheiro (linha 120) para corresponder ao seu arquivo I_XML - I_Bose_SoundDock.xml
Arquivos de serviço
- Editar o último 'Serviço'Seção (linha 31) para coincidir com o S_Bose_SoundDock.xml file:
- Note o ':1' e '1'Após o nome do arquivo nas duas primeiras linhas
- O outro Serviços são arquivos de serviços VERA genéricos - você pode mantê-los ou excluí-los a partir do arquivo D_SoundDock.xml.
Nome do dispositivo exclusivo (UDN)
Este é um passo importante.
Cada dispositivo deve ter um único UDN (nome exclusivo do dispositivo), você pode criar o seu próprio para cada dispositivo IR.
- Criar um udn indo para http://www.famkruithof.net/uuid/uuidgen
- Clique Pegar
- No topo da página você verá um novo número UDN (ousado) que tenha um formato semelhante ao B2F53800-B8EA-11E3-A5E2-0800200C9A66
- Cole isso no
. linha, depois. UUID:
- Seu arquivo d_sounddock.xml deve parecer agora Figura 5..
 Figura 5.: Arquivo de dispositivo d_bose_sounddock.xml
Figura 5.: Arquivo de dispositivo d_bose_sounddock.xml
Carregar os arquivos para vera
Esses arquivos agora precisam ser carregados para o Vera (semelhante a como você carregou a atualização do plug-in GC100 na etapa 2).
- Vamos para 'Aplicativos' > ''Desenvolver aplicativos'
- No lado esquerdo-bar, clique em 'Arquivos luup'
- Clique no 'Escolher arquivo'botão e selecione o D_Bose_SoundDock.xml. I_Bose_SoundDock.xml e S_Bose_SoundDock.xml arquivos
- Clique 'Ir'
- Quando o upload estiver concluído, você precisa reiniciar o LUUP
- Vamos para CONFIGURAÇÃO > Net & Wi-Fi e clique em 'Reinício'
- Permitir que Vera reinicie
- Os arquivos do dispositivo agora serão incluídos nos arquivos do LUUP do seu Vera
Etapa 4 - Crie o dispositivo IR Appliance
Agora você pode criar um dispositivo Vera que usará os arquivos que você acabou de criar. Este dispositivo será um "dispositivo virtual" do Real Appliance, você poderá controlar suas funções das cenas vera.
- Vamos para 'Aplicativos' > 'Desenvolver aplicativos'
- No lado esquerdo-bar, clique em 'Criar dispositivo'
- Introduzir o 'D_Bose_SoundDock.xml'nome do arquivo no Nome do dispositivo UPnP caixa
- Clique 'Criar dispositivo'
 Figura 6.: Crie o dispositivo IR em Vera
Figura 6.: Crie o dispositivo IR em Vera
- O novo dispositivo será no DISPOSITIVOS aba, mas não terá sido totalmente configurado
- Clique em Vera's Blue 'RECARREGAR'Botão (topo da página) e esperar que vera recarregue
- O dispositivo deve agora ter o 'nome simpático' que você escolheu no arquivo 'Descrição do dispositivo'
- Na guia Avançado do dispositivo, ele deve ter o arquivo de descrição correto (D_Bose_SoundDock.xml) e o tipo de dispositivo (URN: Schemas-Micasaverde-com: Device: IrDevice: 1)
- Se não tiver estes preenchidos - clique no 'RECARREGAR'botão novamente e esperar que vera recarregue
- A última é para configurar o dispositivo com a porta Itach IR correta - Itach tem três portas de IR, para este exemplo estou usando o IR BLASTLE (porta 3) - veja Apnt-65 - Itach Configuração Básica e Aprendizagem
- Vá para o dispositivo 'Configurações'Tab e selecione a porta correta na lista suspensa
- Feche o dispositivo e clique no vermelho 'SALVAR'botão (topo da página)
- Depois que Vera terminou de recarregar, o dispositivo deve estar pronto para testes
 Figura 6.: Selecione a porta IR correta para o dispositivo de appliance
Figura 6.: Selecione a porta IR correta para o dispositivo de appliance
Etapa 5 - Teste o dispositivo de dispositivo IR
Agora é hora de testar o novo dispositivo e verificar se está funcionando corretamente.
- No seu navegador, insira http: // veras_ip_address: 3480 / data_request? ID = lu_invoke - substituir 'Veras_ip_address.'Com o seu endereço IP Vera
- Clique no dispositivo appliance da lista - por exemplo, o meu foi # 200 Bose Sounddock
- Isso mostrará uma lista de comandos disponíveis
- Certifique-se de ter o BRLASTER / EMITTER ITACH em frente ao aparelho
- Clique em uma das ações no navegador - isso deve fazer com que o aparelho execute essa ação
- Se não funcionar corretamente, verifique os arquivos do dispositivo, corrija-os e enviá-los novamente
 Figura 7.: Navegador mostrando uma lista de ações disponíveis para o dispositivo IR
Figura 7.: Navegador mostrando uma lista de ações disponíveis para o dispositivo IR
Etapa 6 - Use o dispositivo de aparelho IR em cenas
Agora você tem as ações do dispositivo funcionando corretamente via Itach, você pode usar cenas vera para controlar as ações do aparelho.
Para isso, você precisa usar a guia Advanced Scene da Vera
- Crie uma nova cena - veja Apnt-34: Criando cenas em Vera
- Vá para a cena 'Avançado' aba
- Selecione o dispositivo de aparelho IR no 'Escolha um dispositivo' suspenso
- Clique 'Adicionar'
- O dispositivo agora terá sido adicionado à cena
- Selecione a ação do 'Por favor selecione'Drop-Down próximo o dispositivo
- Clique no verde 'Confirme as alterações'botão (topo da página)
- Clique no vermelho 'SALVAR'botão (topo da página)
- Agora você tem uma cena que pode ser acionada, agendada ou executada manualmente para controlar uma (s) ação (s) do aparelho
 Figura 8: Usando o dispositivo IR em uma cena
Figura 8: Usando o dispositivo IR em uma cena
Isso é um pouco de um longo guia. No entanto, quando você fez isso uma vez, você descobrirá que tudo faz sentido e você poderá criar o próximo dispositivo controlado ITACH muito mais rápido.
Referência
Esta nota de aplicativo é baseada em testes por Vesternet bem como muitos postes úteis do fórum dos usuários do Fórum Vera., em particular graças aos membros do Fóruma-lurker.' e ''Konradwalsh.'.
Informação relacionada
- Apnt-65: Itach Configuração Básica e Aprendizagem
- Apnt-66: Usando Itach com Fibaro Home Center
- Apnt-34: Criando cenas de vera
- Apnt-35: Controlando cenas de Vera com um gatilho
- Apnt-36: Controlando as cenas de Vera com uma programação
- KB-35: Diferença entre os cabos do emissor de Itach e Blaster
- KB-36: Itach API Informações
- Downloads e documentos de cache global