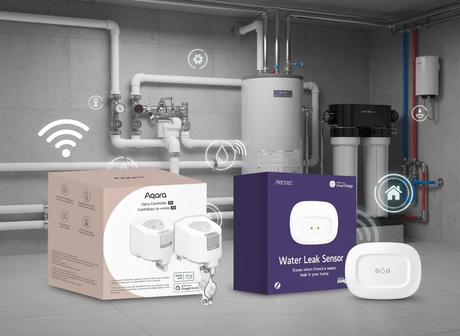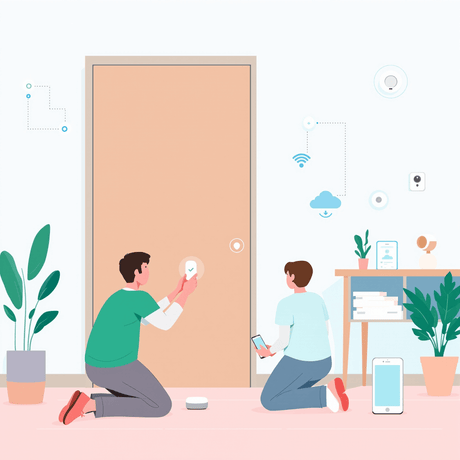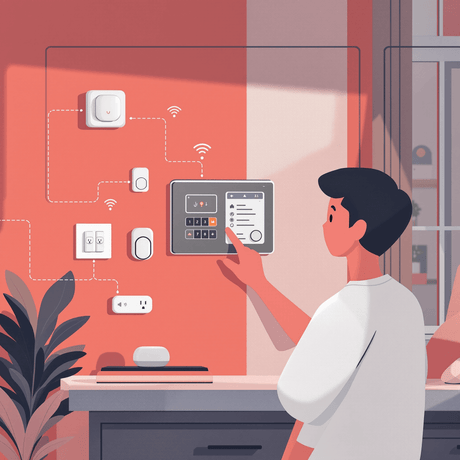Este guia mostra como controlar suas persianas, venezianas, cortinas ou toldos com base em condições ambientais como a posição do sol e a temperatura ambiente.
Vamos usar um VERA Lite ou VERA 3
Também instalaremos uma série de "plugins"na VERA para controlar a lógica de acordo com nossas necessidades."
Pré-requisitos
Antes de começar, pressupõe-se que você tenha um dispositivo totalmente funcional para controlar suas persianas, venezianas, cortinas ou toldos!
 Dispositivo de controle de persianas VERA
Dispositivo de controle de persianas VERA
Para obter mais detalhes sobre como controlar as persianas Somfy, consulte nossas notas de aplicação anteriores:
Para a entrada de temperatura ambiente do circuito lógico, você pode usar um Multissensor da Aeon Labs ou um
Aqui estamos usando um densificador de temperatura de radiofrequência (RF) de 433 MHz da Oregon Scientific, um dos muitos disponíveis. dispositivos Compatível com o RFXtrx433E:
 Sensor de temperatura da Oregon Scientific
Sensor de temperatura da Oregon Scientific
Instalar plugins
Usaremos três plugins para este guia: o "Heliotrópio", "De dia ou de noite" e "Interruptor combinado"plugins"
Vamos instalar estes agora:
- Na interface de usuário do VERA, acesse "APLICATIVOS"Aba e clique"Instalar aplicativos".
- Procurar "Heliotrópio":
 VERA - Instalar o plugin Heliotrope
VERA - Instalar o plugin Heliotrope
- Clique em "Instalar"e permita que VERA recarregue:
 VERA - Instalar o plugin Heliotrope
VERA - Instalar o plugin Heliotrope
- Realizar um "Atualização completa" no seu navegador da Web para atualizar a interface do usuário do VERA ("Ctrl-F5" ou "CMD-F5").
- Voltar ao "Dispositivos"e você verá o dispositivo recém-instalado:
 VERA - Instalar o plugin Heliotrope
VERA - Instalar o plugin Heliotrope
- Na interface de usuário do VERA, acesse "APLICATIVOS"Aba e clique"Instalar aplicativos".
- Procurar "Interruptor combinado":
 VERA - Instalar o plugin de interruptor combinado
VERA - Instalar o plugin de interruptor combinado
- Clique em "Instalar"e permita que VERA recarregue:
 VERA - Instalar o plugin de interruptor combinado
VERA - Instalar o plugin de interruptor combinado
- Realizar um "Atualização completa" no seu navegador da Web para atualizar a interface do usuário do VERA ("Ctrl-F5" ou "CMD-F5").
- Voltar ao "Dispositivos"e você verá o dispositivo recém-instalado:
 VERA - Instalar o plugin de interruptor combinado
VERA - Instalar o plugin de interruptor combinado
- Na interface de usuário do VERA, acesse "APLICATIVOS"Aba e clique"Instalar aplicativos".
- Procurar "De dia ou de noite":
 VERA - Instalar plugin Dia ou Noite
VERA - Instalar plugin Dia ou Noite
- Clique em "Instalar"e permita que VERA recarregue:
 VERA - Instalar plugin Dia ou Noite
VERA - Instalar plugin Dia ou Noite
- Realizar um "Atualização completa" no seu navegador da Web para atualizar a interface do usuário do VERA ("Ctrl-F5" ou "CMD-F5").
- Voltar ao "Dispositivos"e você verá o dispositivo recém-instalado:
 VERA - Instalar plugin Dia ou Noite
VERA - Instalar plugin Dia ou Noite
Coletar dados
Neste ponto, vale a pena decidir o seguinte para a lógica de controle:
- Qual a temperatura que você deseja ativar? Monitoramos o sensor de temperatura do jardim por alguns dias para observar a correlação entre a temperatura externa e o efeito da luz solar que entra pela janela na temperatura interna.
- A altitude do sol que você deseja usar como gatilho - Durante um período de cerca de uma semana, anotamos a altitude que o plugin Heliotrope indicava quando o sol brilhava através da janela enquanto se movia pelo céu.
Configurar lógica
Tendo definido os dados do ponto de ativação, agora precisamos configurar o "Interruptor combinado"Conecte-se adequadamente:
- Clique em "chave inglesa"Ícone no dispositivo de interruptor combinado na interface do usuário VERA."
- No "AvançadoNa guia, dê um nome apropriado ao dispositivo:
 VERA - Adicionar posição solar ao interruptor combinado
VERA - Adicionar posição solar ao interruptor combinado
- No "Avançado" guia, selecione um "Posição do Sol"Condição da lista suspensa:
 VERA - Adicionar posição solar ao interruptor combinado
VERA - Adicionar posição solar ao interruptor combinado
- Configure-o para corresponder ao ponto de ativação que você definiu anteriormente:
 VERA - Adicionar posição solar ao interruptor combinado
VERA - Adicionar posição solar ao interruptor combinado
- Em seguida, selecione um "Temperatura"Condição da lista suspensa:
 VERA - Adicionar temperatura ao interruptor combinado
VERA - Adicionar temperatura ao interruptor combinado
- Configure-o para corresponder ao ponto de ativação que você definiu anteriormente:
 VERA - Adicionar temperatura ao interruptor combinado
VERA - Adicionar temperatura ao interruptor combinado
- Por fim, selecione um "De dia ou de noite"Condição da lista suspensa:
 VERA - Adicione Dia ou Noite ao Interruptor Combinado
VERA - Adicione Dia ou Noite ao Interruptor Combinado
- Defina esta condição como "Dia":
 VERA - Adicione Dia ou Noite ao Interruptor Combinado
VERA - Adicione Dia ou Noite ao Interruptor Combinado
- Certifique-se de inserir "3" no "O interruptor é ativado quando X ou mais itens monitorados são verdadeiros."caixa. Isso garante que a chave combinada só será ligada quando todas as três condições forem atendidas. Se uma ou mais condições forem falsas, ou se tornarem falsas, a chave combinada permanecerá desligada."
- Feche o dispositivo de interruptor combinado e siga as instruções na interface do usuário do VERA para "Salvar"
- Após a reinicialização da interface do usuário do VERA, o dispositivo de interruptor combinado deverá ter uma aparência semelhante à abaixo:
 VERA - Interruptor Combinado
VERA - Interruptor Combinado
Criar cenas
Em seguida, precisamos criar nossas cenas para controlar a persiana - uma cena controlará a abertura da persiana e outra controlará o fechamento. Usaremos o interruptor de combinação para "Acionar"a cena relevante com base em se ela é"Sobre" ou "Desligado".
Cena final
- Clique em "AUTOMAÇÃO" guia na interface do usuário VERA e depois em "Nova cena".
- Insira um nome descritivo para a cena e, em seguida, clique em "DISPOSITIVOSNa aba ", clique no dispositivo que controla sua persiana para ativá-lo e, em seguida, clique em "Fechar".botão:
 VERA - Crie uma cena para controlar o fechamento das persianas
VERA - Crie uma cena para controlar o fechamento das persianas
- Em seguida, clique em "GATILHOS" guia na interface do usuário VERA e depois em "Adicionar gatilho":
 VERA - Crie uma cena para controlar o fechamento das persianas
VERA - Crie uma cena para controlar o fechamento das persianas
- Selecione o dispositivo de interruptor combinado na lista suspensa:
 VERA - Crie uma cena para controlar o fechamento das persianas
VERA - Crie uma cena para controlar o fechamento das persianas
- Preencha os campos de acordo com a imagem abaixo - o gatilho deve ser a chave de combinação girando.SOBRE":
 VERA - Crie uma cena para controlar o fechamento das persianas
VERA - Crie uma cena para controlar o fechamento das persianas
- Ao terminar, clique em "Voltar aos gatilhosSeu gatilho agora deve estar completo:
 VERA - Crie uma cena para controlar o fechamento das persianas
VERA - Crie uma cena para controlar o fechamento das persianas
- Clique no botão verde "Confirme as alterações.botão ", seguido pelo vermelho "SalvarBotão "Salvar alterações". Sua primeira cena está concluída!
Cena de abertura
- Clique em "AUTOMAÇÃO" guia na interface do usuário VERA e depois em "Nova cena".
- Insira um nome descritivo para a cena e, em seguida, clique em "DISPOSITIVOSNa aba ", clique no dispositivo que controla sua persiana para ativá-lo e, em seguida, clique em "Abrir". botão:
 VERA - Criar uma cena para controlar a abertura de persianas
VERA - Criar uma cena para controlar a abertura de persianas
- Em seguida, clique em "GATILHOS" guia na interface do usuário VERA e depois em "Adicionar gatilho":
 VERA - Criar uma cena para controlar a abertura de persianas
VERA - Criar uma cena para controlar a abertura de persianas
- Selecione o dispositivo de interruptor combinado na lista suspensa:
 VERA - Criar uma cena para controlar a abertura de persianas
VERA - Criar uma cena para controlar a abertura de persianas
- Preencha os campos de acordo com a imagem abaixo - o gatilho deve ser a chave de combinação girando.DESLIGADO":
 VERA - Criar uma cena para controlar a abertura de persianas
VERA - Criar uma cena para controlar a abertura de persianas
- Ao terminar, clique em "Voltar aos gatilhosSeu gatilho agora deve estar completo:
 VERA - Criar uma cena para controlar a abertura de persianas
VERA - Criar uma cena para controlar a abertura de persianas
- Clique no botão verde "Confirme as alterações.botão ", seguido pelo vermelho "SalvarBotão "Salvar alterações". Sua segunda cena está concluída!
Se tudo correr como esperado, sua persiana deverá abrir e fechar automaticamente com base na posição do sol e na temperatura ambiente :-)
Considerações finais
Neste guia, reunimos uma poderosa combinação de plugins para gerenciar e controlar a lógica necessária.
Existem, obviamente, muitas maneiras de atingir nossos objetivos - poderíamos ter implementado algum código LUA puro, por exemplo.
A beleza do plugin Combination Switch é que ele pode ser usado para construir ambos "E" e "OU"Lógica - você pode até usar uma chave combinada como entrada para outra chave combinada para criar uma lógica realmente complexa!"
 VERA - Controle de persianas Somfy RTS
VERA - Controle de persianas Somfy RTS
Esperamos que esta nota de aplicação tenha sido útil!
Informações relacionadas
- KB-52 - Onde comprar persianas
- APNT-73: Somfy Sonesse 40WT (230V)
- APNT-74: Somfy Sonesse 30DCT (24V)
- APNT-75: Somfy IRS 300 (24V)
- APNT-79: Somfy RTS (12V)
- APNT-5: Configurando o VERA para funcionar com o transceptor RFXtrx433
- APNT-50: Adicionando dispositivos em
Fibaro Centro de Materiais de Construção - APNT-48: Adicionando dispositivos ao VERA
- APNT-30: Controlando persianas e sistemas motorizados com
Fibaro