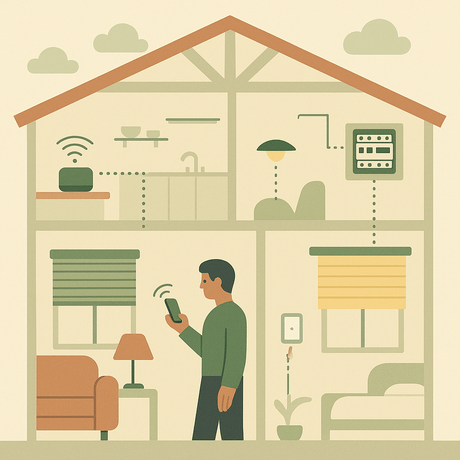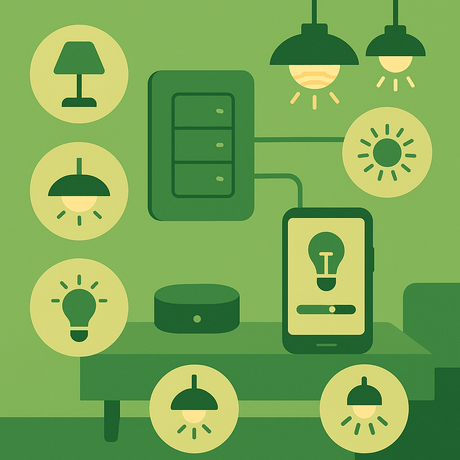De ITAC IR-adaptrar är perfekta för att kontrollera apparater som AV-utrustning (TV, Blu-ray, hemmabio) och alla apparater som kan styras av infraröda (IR) -kommandon. Även luftkonditionering enheter.
Dessa guider visar hur man använder ITAC-adaptrarna med Vera och Vera3
Använda Itach med Vera
För att aktivera VERA att använda ITAC-enheterna måste vi ladda ner ett VERA-plugin och sedan skapa enhetsfiler för varje IR-apparat som ITAC kommer att styra.
Den här guiden visar hur du:
- Hämta och korrekt konfigurera Vera ITAC (GC100) plugin
- Skapa enhetsfilerna för varje apparat som ska styras
- Lägg till ITAC IR-kontrollsträngarna till enhetsfilerna
- Skapa en Vera-enhet för apparaten
- Styr apparatens funktioner från Vera scener
Steg 1 - Ladda ner filer
För att enkelt installera Vera ITAC (GC100) -pluggen och använda ITAC-enheterna behöver du ett antal filer. Vi har gjort det enkelt och lagt till dem till en enda zip-fil för att du kan ladda ner.
Så innan du gör något annat, ladda ner Vesternet Itach Zip-fil:
Vesternet ITAC-filer v2.0 (ZIP)
Zip-filen innehåller fyra filer som du kommer att använda genom resten av den här guiden:
- I_GC100.xml - GC100 Plugin Update-fil
- D_Bose_Sounddock.xml - Enhet 'Beskrivning' fil (baserat på Bose SoundDock 2)
- I_Bose_Sounddock.xml - Enhetens implementeringsfil
- S_Bose_Sounddock.xml - Enhets "service" -fil
Steg 2 - Installera och korrekt konfigurera ITAC / GC100-plugin
ITAC / GC100-pluggen gör att du kan använda och konfigurera ITAC-IR-adaptern.
Installera GC100-plugin
- I Vera UI gå till "Appar'Tab och'Installera appar'
- Söka efter 'Gc100'
- Installera appen, det kommer då att visas i Mina appar flik
- I Anordningar fliken Du kommer att se en ny Gc100 enhet
- Klicka på enhetens "Ryckaikon och gå till "Avancerad'flik
- Gå in i Itach IP-adress (ser APNT-65 - Itach Grundkonfiguration och lärande)
- Stäng enhetsfönstret och klicka på den röda "SPARA' knapp
- Du bör nu se GC100-enheten i Vera Anordningar flik
 Figur 1: Lägga till ITAC-IP-adressen till GC100-plugin-enheten
Figur 1: Lägga till ITAC-IP-adressen till GC100-plugin-enheten
GC100 Plugin - Känd problem
Det finns ett känt problem med GC100-pluginen - Det skickar IR-kommandon två gånger.
Detta är lätt att fixa genom att ladda upp en korrigerad "implementeringsfil.
- Gå till 'Appar' > ''Utveckla appar'
- På vänster sida-bar klicka på "LUUP-filer'
- Klicka på ''Välj FIL'Knapp och välj I_GC100.xml fil (ingår i Vesternet Itach Zip-fil)
- Klick 'Gå'
- När uppladdningen är klar måste du starta om luup
- Gå till UPPSTART > Net & Wi-Fi och klicka på 'Omstart'
- Tillåt Vera att starta om
- Du har nu en korrekt konfigurerad och fungerande GC100-plugin
![]() figur 2: Konfigurerad GC100-plugin
figur 2: Konfigurerad GC100-plugin
Steg 3 - Skapa och ladda upp enhetsfiler
För att skapa en IR styrbar anordning i VERA vi först behovet av att skapa och redigera enhetens styrfiler.
Detta exempel är baserat på en uppsättning filer som jag skapade för en Bose Sounddock, den här handboken hjälper dig hitta de delar av XML-filer som du kommer att behöva förändras för din apparat.
- extrahera .xml filer från Vesternet iTach ZIP-fil
- Döp dem så att du kan känna igen enheten de refererar till - till exempel "XYZ', 'Yamaha RX675' etc
- Du kan använda vilket namn du gillar - för resten av den här handboken jag kommer att hänvisa till filerna med namnet Bose_SoundDock.
Edit Service (S_ File)
De S_Bose_SoundDock.xml fil är "Service"Filen för IR-enhet, kontrollerar den apparaten agerande. I det här fallet kommer vi att definiera IR åtgärder som kan utlösas av iTach IR-kommandon.
- Öppna S_Bose_SoundDock.xml fil i en text eller HTML-redigerare
- Du kommer att se en
märka vid linje 7, och under det ett antal taggar - Dessa avser liknande
taggar i I_Bose_SoundDock.xml vilka innehåller de faktiska IR-koder för att styra apparaten - I S_Bose_SoundDock.xml fil redigera dessa namn, ta bort du inte behöver eller lägga till nya
- För detta exempel jag behövde bara två kontroller för Sounddock - Bose Play och Bose Off
- Kom ihåg att spara ändringarna när du är klar
- Den slutliga S_Bose_SoundDock.xml filen visas i Figur 3
 Figur 3: S_Bose_SoundDock.xml enhetsfil
Figur 3: S_Bose_SoundDock.xml enhetsfil
Redigera den genomförande (I_ File)
De I_Bose_SoundDock.xml fil är "Genomförande"Filen för IR-enhet, innehåller de åtgärder och IR-koder som styr apparaten.
- Öppna I_Bose_SoundDock.xml fil i en text eller HTML-redigerare
- Du kommer att se en
märka vid linje 3, och under den ett antal taggar - Dessa innehåller IR koder som kommer att sändas när du aktiverar varje åtgärd
- Byt namn på
till en som hänför sig till apparaten - urn: a-lurker-com: tjänsteid: Bose_SoundDock -
Notera: Samma
används för alla åtgärder i I_Bose_SoundDock.xml filen - Redigera
tagg så att den matchar sin talan beskrivning - Bose Play
Tillsätt IR koden
Nu måste du ta IR Kontroll koden du skapade i iTach jag lär mig app och använda den i implementeringsfilen. Ser APNT-65 - Itach Grundkonfiguration och lärande för mer information.
- Den I_Bose_SoundDock.xml fil använder HEX IR kontroll kod - i iLearn välj HEX formatera
- Klistra in koden mellan
taggar - Du kan redigera alla andra åtgärder, ta bort du inte behöver eller lägga till nya
Det gör nog klokt att lägga till en handling och IR-kod och testa den i VERA innan du fyller hela I_SoundDock.xml filen.
 Figur 4: I_Bose_SoundDock.xml enhetsfil med IR-kod markeras
Figur 4: I_Bose_SoundDock.xml enhetsfil med IR-kod markeras
Redigera den Beskrivning (D_ File)
De D_Bose_SoundDock.xml fil är "Beskrivning"Filen för IR-enhet, innehåller all information för IR-enheten. Du måste lägga till de viktigaste apparatbeskrivningar och länkar till genomförande och service filer.
Enhets Beskrivningar
- Redigera beskrivningsraderna till bättre beskriva apparaten denna IR-enheten kommer att kontrollera (se figur 5):
, , , , och
Genomförande File Linje
- Redigera
filnamn (linje 120) för att matcha din I_XML fil - I_Bose_SoundDock.xml
tjänsten Files
- Redigera den sista "ServiceSektion (line 31) för att matcha S_Bose_SoundDock.xml file:
- Notera ':1"och"1"Efter filnamnet i de två första raderna
- Den andra tjänster är generiska VERA tjänstfiler - du kan hålla dessa eller ta bort dem från D_SoundDock.xml filen.
Unikt enhetens namn (UDN)
Detta är ett viktigt steg.
Varje enhet måste ha en unik UDN (Unique Device Name), Du kan skapa din egen för varje IR-enhet.
- Skapa en UDN genom att gå till http://www.famkruithof.net/uuid/uuidgen
- Klick Skaffa sig
- Överst på sidan ser du ett nytt UDN-nummer (fetstil) som har ett format som liknar B2F53800-B8EA-11E3-A5E2-0800200C9A66
- Klistra in det här
linje, efter UUID:
- Din D_SoundDock.xml-fil ska nu se ut Figur 5.
 Figur 5: D_bose_sounddock.xml enhetsfil
Figur 5: D_bose_sounddock.xml enhetsfil
Ladda upp filerna till Vera
Dessa filer måste nu laddas upp i Vera (liknar hur du laddade upp GC100-plugin-uppdateringen i steg 2).
- Gå till 'Appar' > ''Utveckla appar'
- På vänster sida-bar klicka på "LUUP-filer'
- Klicka på 'Välj FIL'Knapp och välj D_Bose_SoundDock.xml. I_Bose_SoundDock.xml och S_Bose_SoundDock.xml filer
- Klick 'Gå'
- När uppladdningen är klar måste du starta om luup
- Gå till UPPSTART > Net & Wi-Fi och klicka på 'Omstart'
- Tillåt Vera att starta om
- Enhetsfilerna kommer nu att inkluderas i dina Vera LuUP-filer
Steg 4 - Skapa IR-apparatenheten
Du kan nu skapa en Vera-enhet som använder de filer som du just skapat. Den här enheten kommer att vara en "virtuell enhet" av den verkliga apparaten, du kommer att kunna styra sina funktioner från Vera-scener.
- Gå till 'Appar' > 'Utveckla appar'
- På vänster sida-bar klicka på "Skapa enhet'
- Gå in i 'D_Bose_SoundDock.xml'Filnamn i UPnP Enhetsfilnamn låda
- Klick 'Skapa enhet'
 Figur 6: Skapa IR-enheten i Vera
Figur 6: Skapa IR-enheten i Vera
- Den nya enheten kommer att vara i Anordningar fliken, men det har inte varit helt konfigurerat
- Klicka på Vera's Blue "LADDA OM'Knapp (överst på sidan) och vänta på Vera att ladda om
- Enheten ska nu ha "FriendlyName" du valde i filen "Enhetsbeskrivning"
- På enhetens avancerade flik ska den ha rätt beskrivningsfil (D_BOSE_SOUNDDOCK.XML) och enhetstyp (URN: Schemas-MICASAVERDE-COM: Enhet: IrDevice: 1)
- Om det inte har befolkade - klicka på "LADDA OM'Knapp igen och vänta på Vera att ladda om
- Det sista är att konfigurera enheten med rätt ITAC IR-port - ITAC har tre IR-portar, för det här exemplet använder jag IR Blaster (port 3) - se APNT-65 - Itach Grundkonfiguration och lärande
- Gå till enhetens "inställningar"Tab och välj rätt port från rullgardinsmenyn
- Stäng enheten och klicka på den röda "SPARA'Knapp (överst på sidan)
- Efter att Vera har slutat ladda om, ska enheten vara klar för testning
 Figur 6: Välj rätt IR-port för apparatenheten
Figur 6: Välj rätt IR-port för apparatenheten
Steg 5 - Testa IR-apparatenheten
Nu är det dags att testa den nya enheten och kontrollera att den fungerar korrekt.
- Ange i din webbläsare http: // veras_ip_address: 3480 / data_request? id = lu_invoke - byta ut 'VERAS_IP_ADDRESS"Med din Vera IP-adress
- Klicka på apparatenheten från listan - till exempel min var # 200 Bose SoundDock
- Detta visar en lista över kommandon tillgängliga
- Se till att du har ITACs IR Blaster / Emitter framför apparaten
- Klicka på en av åtgärderna i webbläsaren - det borde göra apparaten utföra den åtgärden
- Om det inte fungerar korrekt, kontrollera enhetsfilerna, korrigera dem och ladda upp dem igen
 Fig 7: Browser som visar en lista med åtgärder som är tillgängliga för IR-enheten
Fig 7: Browser som visar en lista med åtgärder som är tillgängliga för IR-enheten
Steg 6 - Använd IR-apparaten i scener
Nu har du enhetsåtgärder som fungerar korrekt via ITAC, du kan använda VERA-scener för att styra apparatens åtgärder.
För att göra detta måste du använda Vera's Advanced Scene-fliken
- Skapa en ny scen - se APNT-34: Skapa scener i Vera
- Gå till scenens "Avancerad'flik
- Välj IR-apparaten i "Välja en enhet' falla ner
- Klick 'Lägg till'
- Enheten kommer nu att ha lagts till i scenen
- Välj åtgärden från "Vänligen välj'drop-down nästa enheten
- Klicka på den gröna "Bekräfta ändringar'Knapp (överst på sidan)
- Klicka på den röda "SPARA'Knapp (överst på sidan)
- Du har nu en scen som kan utlösas, planeras eller körs manuellt för att styra en åtgärd (er) på apparaten
 Figur 8: Använda IR-enheten i en scen
Figur 8: Använda IR-enheten i en scen
Det här är lite av en lång guide. Men när du har gjort det här, kommer du att upptäcka att allt är meningsfullt och du kommer att kunna skapa nästa Itach-kontrollerad enhet mycket snabbare.
Referens
Denna applikationsanvisning är baserad på testning av Vesternet liksom många användbara foruminlägg från användarna av Veraforum, särskilt tack vare forummedlemmar "a-lurker'och' 'kondradwalsh'.
Relaterad information
- APNT-65: ITAC-grundläggande konfiguration och lärande
- APNT-66: Använda Itach med Fibaro Home Center
- APNT-34: Skapa Vera scener
- APNT-35: Styrande Vera scener med en utlösare
- APNT-36: Styrande Vera scener med ett schema
- KB-35: Skillnad mellan Itach Emitter och Blaster Cables
- KB-36: ITAC API-information
- Globala cache-nedladdningar och dokument