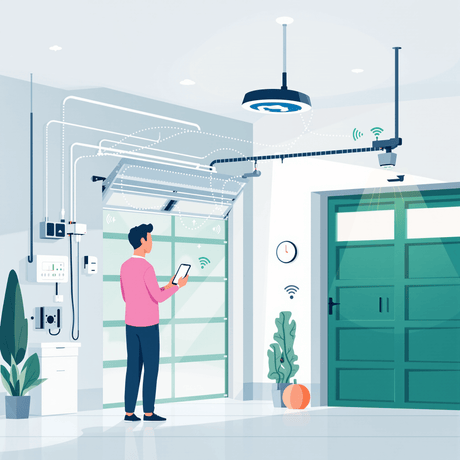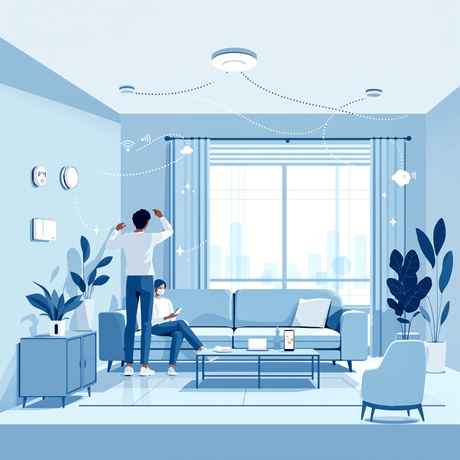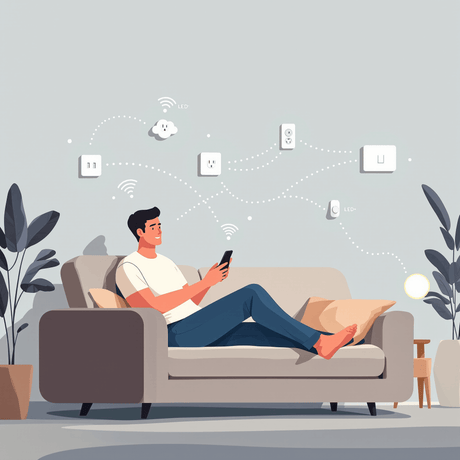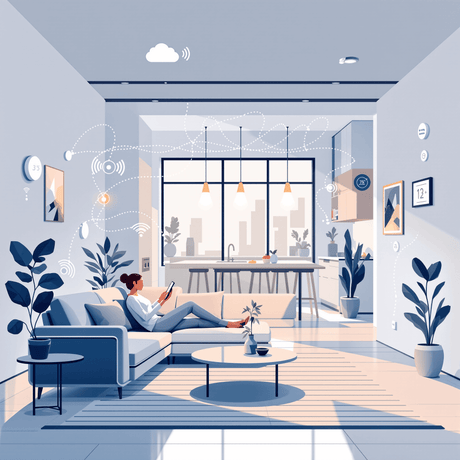A Scen gör det möjligt att styra olika enheter i hemautomation nätverk med ett enda kommando. Du definierar vad som händer när en specifik trigger händelse inträffar. Triggervillkoret kan vara en annan Enhet händelse eller en Schema uppgift.
Till exempel kan du skapa en scen för att automatiskt aktivera belysningen när en dörr låses upp under en viss period eller stänga dina nyanser femton minuter efter solnedgången.
Skapa en scen
Att skapa en ny scen är enkelt:
- Klick scener på VERA instrumentpanelen för att komma igång. En lista över de befintliga scener - om någon - visas.
- Välj Lägg Scene knappen för att börja skapa en ny scen.

- A Hjälp Panel finns att ge några extra information som förklarar processen.

Skapa en scen består av två grundläggande steg: att välja en eller flera triggers som aktiverar Scene och välja en eller flera resulterande Handlingar.
Ytterligare konfiguration kan göras för att lägga till lägen validering, Meddela användaren och LUUP Koda.
triggers
Det finns tre typer av Triggers:
- Device Händelse - The Scene börjar när en sensor eller annan enhet i systemet ändrar tillstånd, såsom en dörr öppnas eller temperaturförändringar.
- Schema - The Scene börjar timme, dag, vecka, månad eller enligt vad schema du väljer, eller kan baseras på soluppgång / solnedgång för din specifika plats.
- Manuell - Du kommer att skapa en ny knapp som visas på instrumentpanelen och välja denna knapp startar Scene.
I det här exemplet kommer vi att skapa en scen som kommer att slå på två lampor när rörelse upptäcks.
- Välj Enhet som utlösare metod.
- Klicka på högerpilen för att se en lista över tillgängliga enheter.

Listan kan ordnas av Rum eller Typ och endast enheter som burk användas som en trigger kommer att listas.
- I det här exemplet kommer vi att använda Rörelsesensor sektion av Fibaro Sensor, Så vi får välja högerpilen bredvid den här enheten.

Motion Sensor har flera möjliga parametrar som kan användas för att utlösa scen, inklusive om det är beväpnad eller avväpnad när rörelse detekteras, och när batterinivån är låg.
- För vår scen vill vi lamporna för att aktivera om Om sensorn är beväpnad eller avväpnad så vi ska välja det tredje alternativet.
- Klick Bekräfta att flytta in i nästa skärm. Här kan du kontrollera om trigger var korrekt installation och lägga till en annan trigger om du behöver.
- I det här exemplet kommer vi bara använda rörelsesensor så väljer Nästa steg på botten.


tidsbegränsningar
Det är möjligt att begränsa en trigger till vissa tider.
I det här exemplet kommer jag att begränsa Motion upptäckt händelse för att utlösa vår scen varje dag bara från 20h till 07h.
- Klicka på den lilla klockan ikonen i det övre högra hörnet.

- aktivera Begränsa avtryckaren för att vissa tider alternativ och välj dagar och Tid Intervall du vill att Trigger vara aktiva.

- Klick Gjort att flytta in i nästa steg.
Handlingar
I det här steget berättar vi Vera vad som kommer att hända omedelbart när rörelsessensorn - vår utlösare - upptäcker rörelse.
- Fortsätt och klicka på Välj enheter.

På samma sätt som det föregående steget ser vi en lista över tillgängliga enheter. I det här fallet kan endast enheter som kan utföra några handlingar kommer att visas.
Från den här listan väljer vi de enheter vi vill kontrollera.
- För det här exemplet vill vi ha två lampor som styrs av ett TKB-eluttag och en SWIID att vända På.

- En liten meny kommer att visas som frågar vad dessa enheter ska göra. Vi sätter detta till På.
- Klick Bekräfta att flytta in på nästa skärm.

Som ett alternativ kan vi lägga till en Försenad åtgärd till den här scenen.
Till exempel kanske vi vill ha lamporna På i bara 15 minuter så skulle vi lägga till en Försenad åtgärd Slå dessa enheter Av efter en 15 minuters fördröjning.
- Vi hoppar över det för nu så fortsätt till nästa steg.

Avsluta scenen
I det här steget avslutar vi upp scenen med några fler detaljer som Mod När vi vill att scenen ska springa, Anmälningar, Luup Kod och naturligtvis Scennamn.

Mod
Du kan filtrera i vilket Mod Du vill att den här scenen ska vara aktiv. Som standard kommer scenen att springa hela tiden, oavsett om vi är Hem, Bort eller på Semester - det är vad När jag är i något läge innebär att.
Vi vill att vår testscen ska köras bara när vi är Bort Så vi måste ändra den här standardinställningen.
- Klicka på högerpilen bredvid När jag är i något läge
- Vi ser nästa val av vilka lägen för att aktivera scenen för, och välj bara Bort här och klicka Gjort.

Anmälningar
Vi kan berätta Vera som vi vill anmäla när scenen körs. Vi kunde välja att skicka en e-post eller text Meddelande till någon användare som är registrerad på vår enhet.
Realistiskt är sådana meddelanden mer användbara för säkerhetsapplikationer, så du kommer förmodligen inte att använda detta dagligen.

Luupkod
I det här steget kan du lägga till anpassad Luup kod till din scen. Du kan använda detta för att göra en scen villkorlig - "gör bara något om Vissa villkor är uppfyllda "- eller att göra mycket avancerade operationer.
Detta är strängt för Avancerade användare bara och vi kommer inte att täcka det på den här guiden. För en översikt över LUUP-potentialen, se Luup scener händelser sida.

Namnge din scen
Du kan namnge en scen allt du vill, men ju mer beskrivande du gör det till de mindre förvirrande sakerna kommer senare när du har många scener.
Var noga med att tilldela den till en Rum Så vi kan hålla allt på plats.

Den nya scenen visas nu under Scener på vår instrumentbräda. Det är också lätt att redigera scenen genom att klicka på Penna ikon Till vänster om scennamnet om du behöver göra några ändringar.

Testa scenen
Den nya scenen kommer automatiskt att vara aktiv i de lägen som valdes när den skapades, i det här fallet Bort Endast läge. Vid denna tidpunkt kan vi lämna fliken Scenes och återgå till fliken Huvuddashboard.
Innan vi lämnar, kanske vi vill testa vår nya scen med hjälp av Springa knapp. Detta testar inte hela scenen, utan snarare, det testar Handling som är inställd på scenen.
Så i den plats vi har skapat, istället för att vänta på att rörelse ska inträffa, kan vi testa vår scen genom att klicka på Springa knappen och observera om ljuset tänds.
Det ska ta bara några sekunder att köra scenen, under vilken tid körknappen ändras till ett kryssrute och Framgång visas om det körs ok. Om det finns ett problem visas felet eller Fail-symbolen, som visas i legenden under.

Detta var bara en snabb genomgång av scenskapande och det finns ett oändligt antal möjligheter.
Scener ger dig möjlighet att automatisera ditt hem bortom fantasi så var god att experimentera - om du inte gillar resultatet kan du alltid ta bort det och börja om!
Video
Ta en titt på videon för att se hur lätt det är att skapa scener i Vera.
Relaterad information
- APNT-101: Lägga till enheter i Vera UI7
- APNT-102: Lägga till enhetsparametrar i Vera UI7
- APNT-104: Schemaläggningsscener i Vera UI7
- VERA SUPPORT: Lägga till enheter
- Vera support: Skapa dina egna scener