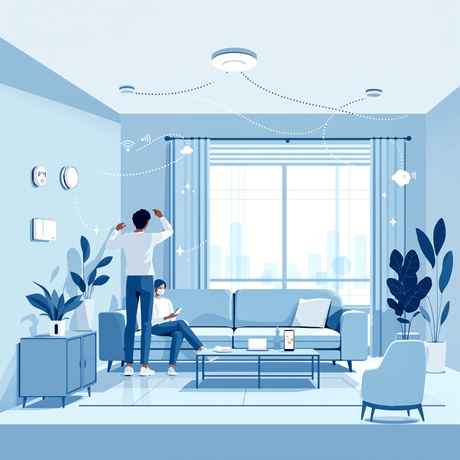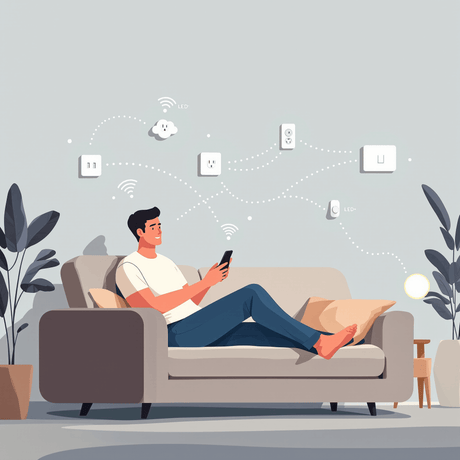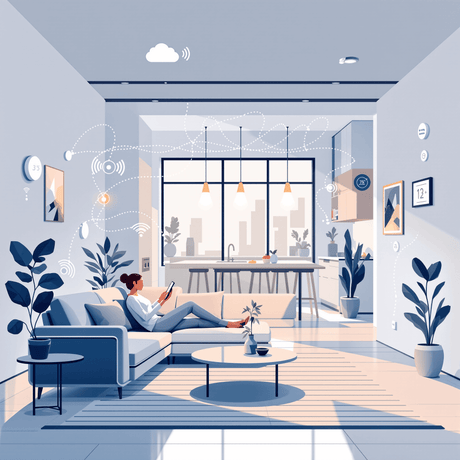Den här guiden visar hur man kontrollerar dina persienner, luckor, gardiner eller markiser baserade på miljöförhållanden som solens position och omgivningstemperaturen.
Vi kommer att använda a Vera eller Vera 3 Z-vågkontroller med RFXTRX433E USB 433,92 MHz sändare med antenn Ansluten för att ge kontroll av en somfy RTS blind som grund för guiden, men principerna kan appliceras på andra motorstyrningsanordningar.
Vi kommer också att installera ett antal "plugins"På Vera för att styra logiken som passar våra krav.
Förutsättningar
Innan du börjar, antas det att du har en fullt fungerande enhet som styr dina persienner, luckor, gardiner eller markiser!
 Vera blindkontrollenhet
Vera blindkontrollenhet
För mer information om kontroll av somfy persienner, se vår tidigare ansökan:
För den omgivande temperaturinmatningssidan av logiken kan du använda en Aeon Labs multisensor eller a FIBARO Universal Door & Window Sensor med valfria DS18B20 digital termometer till exempel.
Här använder vi en Oregon Scientific 433MHz RF-temperaturdensor, en av de många anordningar stöds av RFXTRX433E:
 Oregon vetenskaplig temperatursensor
Oregon vetenskaplig temperatursensor
Installera plugins
Vi kommer att använda tre plugins för den här guiden - "Heliotrop", "Dag eller natt"och"Kombinationsswitch"plugins
Låt oss installera dessa nu:
- I VERA UI gå till "Appar"-Fliken och klicka på"Installera appar".
- Söka efter "Heliotrop":
 Vera - Installera Heliotrope plugin
Vera - Installera Heliotrope plugin
- Klick "Installera"Och låta VERA till reload:
 Vera - Installera Heliotrope plugin
Vera - Installera Heliotrope plugin
- Gör en "Hard Refresh"I din webbläsare för att uppdatera VERA UI ("Ctrl-F5"eller"CMD-F5").
- Tillbaka till "Anordningar"Och du kommer att se den nyinstallerade enheten:
 Vera - Installera Heliotrope plugin
Vera - Installera Heliotrope plugin
- I VERA UI gå till "Appar"-Fliken och klicka på"Installera appar".
- Söka efter "Kombinationsswitch":
 Vera - Installera kombinationsknappens plugin
Vera - Installera kombinationsknappens plugin
- Klick "Installera"Och låta VERA till reload:
 Vera - Installera kombinationsknappens plugin
Vera - Installera kombinationsknappens plugin
- Gör en "Hard Refresh"I din webbläsare för att uppdatera VERA UI ("Ctrl-F5"eller"CMD-F5").
- Tillbaka till "Anordningar"Och du kommer att se den nyinstallerade enheten:
 Vera - Installera kombinationsknappens plugin
Vera - Installera kombinationsknappens plugin
- I VERA UI gå till "Appar"-Fliken och klicka på"Installera appar".
- Söka efter "Dag eller natt":
 Vera - installera dag eller natt plugin
Vera - installera dag eller natt plugin
- Klick "Installera"Och låta VERA till reload:
 Vera - installera dag eller natt plugin
Vera - installera dag eller natt plugin
- Gör en "Hard Refresh"I din webbläsare för att uppdatera VERA UI ("Ctrl-F5"eller"CMD-F5").
- Tillbaka till "Anordningar"Och du kommer att se den nyinstallerade enheten:
 Vera - installera dag eller natt plugin
Vera - installera dag eller natt plugin
Samla data
Vid det här laget är det värt att besluta följande för styrlogiken:
- Vilken temperatur du vill trigger på - vi övervakade trädgården temperaturgivare för ett par dagar för att se sambandet mellan utetemperatur och effekten på inomhustemperaturen från solen skiner genom fönstret.
- Vad höjd solen du vill trigger på - Under en period av en vecka eller så vi antecknade höjden att Heliotrope plugin rapportering när solen sken in genom fönstret när den flyttas över himlen.
Konfigurera Logic
Efter att ha beslutat om triggpunkten uppgifter vet vi behöver för att konfigurera "Kombinationsswitch"Plugin lämpligt:
- Klicka på "Spanner"-Ikonen på kombinationen Switch enheten i VERA UI.
- På "Avancerad"-Fliken ger enheten ett lämpligt namn:
 Vera - Lägg till solposition till kombinationsknapp
Vera - Lägg till solposition till kombinationsknapp
- På "Avancerad"Välj en"Sun Position"Tillstånd från rullgardinsmenyn:
 Vera - Lägg till solposition till kombinationsknapp
Vera - Lägg till solposition till kombinationsknapp
- Konfigurera den för att matcha brytpunkt du beslutat om tidigare:
 Vera - Lägg till solposition till kombinationsknapp
Vera - Lägg till solposition till kombinationsknapp
- Därefter väljer en "Temperatur"Tillstånd från rullgardinsmenyn:
 Vera - Lägg till temperatur till kombinationsknapp
Vera - Lägg till temperatur till kombinationsknapp
- Konfigurera den för att matcha brytpunkt du beslutat om tidigare:
 Vera - Lägg till temperatur till kombinationsknapp
Vera - Lägg till temperatur till kombinationsknapp
- Slutligen, välja "Dag eller natt"Tillstånd från rullgardinsmenyn:
 Vera - Lägg till dag eller natt till kombinationsknapp
Vera - Lägg till dag eller natt till kombinationsknapp
- Ställ detta villkor "Dag":
 Vera - Lägg till dag eller natt till kombinationsknapp
Vera - Lägg till dag eller natt till kombinationsknapp
- Se till att du anger "3"I"Switch är när X eller mer bevakade objekt är sanna."Box. Detta säkerställer att kombinations Switch bara slås på när alla tre av våra villkor är uppfyllda. Om ett eller flera villkor är falska, eller blir falskt, kommer Kombination Switch vara avstängd.
- Stäng Kombinations Switch enheten och följa uppmaningen i VERA UI till "Spara"
- När VERA UI omladdningar, bör kombinationen Switch enheten liknar nedan:
 Vera - kombinationsknapp
Vera - kombinationsknapp
Skapa Scenes
Nästa vi måste skapa våra scener för att styra de blinda - en scen kommer att styra de blinda öppning och en scen kommer att kontrollera blinda stängning. Vi kommer att använda kombinationen Växla till "Trigger"The styrelserna Scene beroende på om det är"På"eller"Av".
Utgående Scene
- Klicka på "AUTOMATISERING"-Fliken i VERA UI och sedan på"Ny scen".
- Ange ett beskrivande namn för scenen, sedan på "Anordningar"Tab, klicka på enheten som styr din blinda för att aktivera den och klicka sedan på"Stänga". knapp:
 Vera - Skapa en scen för att styra blind stängning
Vera - Skapa en scen för att styra blind stängning
- Nästa klicka på "Triggers"Tab i Vera UI och sedan på"Lägg till trigger":
 Vera - Skapa en scen för att styra blind stängning
Vera - Skapa en scen för att styra blind stängning
- Välj kombinationsbrytaren från rullgardinsmenyn:
 Vera - Skapa en scen för att styra blind stängning
Vera - Skapa en scen för att styra blind stängning
- Fyll i fälten som matchar bilden nedan - du vill att utlösaren ska vara kombinationsswitchen "PÅ":
 Vera - Skapa en scen för att styra blind stängning
Vera - Skapa en scen för att styra blind stängning
- När du är klar klickar du på "Tillbaka till triggers". Din trigger ska nu vara klar:
 Vera - Skapa en scen för att styra blind stängning
Vera - Skapa en scen för att styra blind stängning
- Klicka på den gröna "Bekräfta ändringar"Knapp, följt av den röda"Spara"Knapp för att spara dina ändringar. Din första scen är nu klar!
Öppningsscenen
- Klicka på "AUTOMATISERING"Tab i Vera UI och sedan på"Ny scen".
- Ange ett beskrivande namn för scenen, sedan på "Anordningar"Tab, klicka på enheten som styr din blinda för att aktivera den och klicka sedan på"Öppet". knapp:
 Vera - Skapa en scen för att styra blindöppning
Vera - Skapa en scen för att styra blindöppning
- Nästa klicka på "Triggers"Tab i Vera UI och sedan på"Lägg till trigger":
 Vera - Skapa en scen för att styra blindöppning
Vera - Skapa en scen för att styra blindöppning
- Välj kombinationsbrytaren från rullgardinsmenyn:
 Vera - Skapa en scen för att styra blindöppning
Vera - Skapa en scen för att styra blindöppning
- Fyll i fälten som matchar bilden nedan - du vill att utlösaren ska vara kombinationsswitchen "AV":
 Vera - Skapa en scen för att styra blindöppning
Vera - Skapa en scen för att styra blindöppning
- När du är klar klickar du på "Tillbaka till triggers". Din trigger ska nu vara klar:
 Vera - Skapa en scen för att styra blindöppning
Vera - Skapa en scen för att styra blindöppning
- Klicka på den gröna "Bekräfta ändringar"Knapp, följt av den röda"Spara"Knapp för att spara dina ändringar. Din andra scen är nu klar!
Om allt fungerar som förväntat, ska din blind nu öppna och stänga automatiskt baserat på solens position och omgivningstemperaturen :-)
Slutgiltiga tankar
I den här handboken har vi dragit ihop en kraftfull kombination av plugins för att hantera och styra logiken som krävdes.
Det finns givetvis många sätt att uppnå våra mål - vi kunde till exempel genomföra några Raw Lua-kod.
Skönheten i kombinationsbrytaren är att den kan användas för att bygga båda "OCH"och"ELLER"Logik - Du kan även använda en kombinationsknapp som en ingång till en annan kombinationsknapp för att skapa riktigt komplexa logik!
 Vera - Somfy RTS Blind Control
Vera - Somfy RTS Blind Control
Vi hoppas att du har hittat den här applikationsbrevet användbar!
Relaterad information
- KB-52 - Var kan man köpa persienner
- APNT-73: Somfy Sonesse 40WT (230V)
- APNT-74: Somfy Sonesse 30Dct (24V)
- APNT-75: Somfy IRS 300 (24V)
- APNT-79: Somfy RTS (12V)
- APNT-5: Konfigurera Vera till arbete med RFXTRX433 sändare
- APNT-50: Lägga till enheter i Fibaro Home Center
- APNT-48: Lägga till enheter till Vera
- APNT-30: Styrning av persienner och motoriserade system med Fibero