

Vesternet Z-Wave 2-Draht-fähiger Schalter (VES-ZW-SWI-002)
Vielen Dank für den Kauf Vesternet Gerät zur Verwendung in Ihrem Smarthings Smart Home Controller!
Der VES-ZW-SWI-002 ist ein z-Wave 2-Draht-fähiger Schalter und bietet folgende Funktionen:
- 2-Draht (ohne Neutral) oder 3-Draht (mit neutraler) Verdrahtung und optionaler Bypass für flexible Installationsmöglichkeiten
- Konfigurierbar für Momentan- oder Kippschalter
- 4.8A Widerstandslast (1.4A kapazitive / induktive Last)
- Kleine Installationsgröße 45,5 x 45 x 20,3 mm
- Temperaturnotabschaltschutz
- Stromausfall Lastzustand Erinnerung
- Z-Wave Plus mit S2-Sicherheit
Der Smartthings Smart Home Controller benötigt einen "Gerätehandler" für jedes Hardwaregerät, das Sie verwenden möchten, damit er ordnungsgemäß funktioniert. Ein Gerätehandler ist ein Stück von Software / Code, das in der Groovy-Programmiersprache geschrieben wurde, und diese werden von Smartkings selbst, von Herstellern von Hardwaregeräten oder von der Smartthings-Community erstellt.
Vesternet Hardware ist in dieser Hinsicht nicht anders, aber zum Glück für den Endbenutzer haben wir unsere eigenen Gerätehandler für unser gesamtes Hardware-Sortiment erstellt. Dies bedeutet, dass Sie das Web nicht suchen müssen, um Code und Informationen zu finden, und Informationen, um das Gerät zu erhalten, um das Gerät zu erhalten!
Für beste Kompatibilität mit dem Smartthings Smart Home Controller empfehlen wir, dass Sie unseren unterstützenden Gerätehandler verwenden.
Vesternet Z-Wave-Gerätehinter
Erhältlich Hier.
Für dieses spezielle Gerät ist eine Datei erforderlich:
- VES-ZW-SWI-002 2-Draht-fähiger Switch.Groovy
Dies Vesternet Gerät verfügt über folgende Funktionen, wenn Sie mit unserem Smarting-Homecontroller mit unserem Smarting-Home-Controller verwendet werden (getestet mit Smarthings Firmware-Version 000.032.00012).
- Unterstützt An und Aus Kontrolle von der App.
- Berichte An und Aus Ereignisse, wenn Sie vom lokalen Switch betrieben werden.
- Ermöglicht die Zuweisung von "Aktionen" für An und Aus Steuerung des Abschnitts der Gerätedetails der App.
- Erlaubt das Hinzufügen von "Automationen" für An und Aus Ereignisse aus dem Abschnitt Automatisierungsabschnitt der App.
- Erlaubt das Hinzufügen von "Automationen" für An und Aus Steuerung aus dem AUTOMATIONS-Abschnitt der App.
- Hat Konfigurationsoptionen für den Standardlaststatus nach Stromausfall und für den lokalen Schaltertyp.
-
Das Gerät physisch installieren
-
Betätigen Sie das Gerät
-
Installieren Sie unseren unterstützenden Gerätehandler
-
Fügen Sie das Gerät in Ihr Z-Wave-Netzwerk ein
-
Das Gerät konfigurieren
-
Steuern Sie das Gerät aus einer App oder einer Web-Benutzeroberfläche
-
Verwenden Sie das Gerät in Automationen, Szenen, Zeitplänen und Logik
-
Holen Sie sich Hilfe & Support, wenn Sie es brauchen
Installation der physischen Geräte
Dies Vesternet Das Gerät muss nach allen anwendbaren Vorschriften und Sicherheitsstandards direkt mit dem elektrischen Verdrahtungssystem Ihres Hauses hergestellt werden. Sie müssen sich in Ihren Fähigkeiten in diesem Bereich zuversichtlich sein, ansonsten können Sie das Modul, Ihre Verdrahtung oder sich selbst beschädigen können!
Wenn Sie eine professionelle Installation Ihrer Smart Home-Geräte bevorzugen, finden Sie weitere Informationen in unserem DIY vs Professional. führen.
Das Gerät kann entweder verdrahtet werden 2-Draht- oder 3-Draht-Konfiguration. Das Bypass-Zubehör ist möglicherweise für bestimmte Lasttypen erforderlich, wenn sie in einem 2-Draht-Setup verwendet werden.

Weitere Informationen finden Sie in der Anleitung, die das Gerät enthalten war.
Gerätebetrieb.
Das Gerät verfügt über einen einzelnen Switch-Eingang, der den einzelnen Ausgang steuert. Wenn ein kurzer Schalter angeschlossen ist, wird der Zustand mit jedem Drücken des Schalters umgeschaltet, und wenn ein Kippschalter angeschlossen ist, wird der Status jedes Mal umgeschaltet, wenn der Schalter die Position ändert.
Weitere Informationen finden Sie in der Anleitung, die das Gerät enthalten war.
Gerätehandler installieren
Greifen Sie auf die Smartthings groovig integrierter Entwicklungsumgebung zu Hier. Wenn Sie neu auf die Smartkings IDE sind, können Sie mehr darüber erfahren Smartthings klassische Dokumentation.
- Klicken "Meine Gerätehandler". Sie sehen eine Liste aller Gerätehänder, die Sie bereits geladen haben. Um einen neuen zu erstellen, klicken Sie auf"Erstellen Sie einen neuen Gerätehandler".

- Klicken "Vom Code"Um ein leeres Editor-Dokument zu laden.

- Der Editor ist sehr einfach und wird am besten verwendet, um einfach im Code von einem anderen Ort aufzunehmen.

- Besuche den Vesternet Github-Repository an dem zu Beginn dieses Handbuchs genannten Ort und zeigt die Datei an, die den Gerätehandler-Groovy-Code enthält.
Um sicherzustellen, dass nur ein gültiger grooviger Code kopiert wird, klicken Sie auf die "Roh" Taste.
- Wählen Sie den gesamten Text auf der Seite aus und kopieren Sie es.

- Kopieren Sie den Code aus der Github-Seite, fügen Sie es in den Smartthings-Editor ein und klicken Sie auf "Schaffen".

- Stellen Sie sicher, dass der Smartthings-Editor mit einem "SmartDevice erstellt" Botschaft.

- Klicken Sie schließlich auf die "Veröffentlichen"Button und wählen Sie"Für mich". Dies ist ein wichtiger Schritt, da der Gerätehandler auf Ihrem Smartthings-Smart-Home Controller live live ist!
Wenn das Gerät mehrere Gerätehänder erfordert, wiederholen Sie den Vorgang von Anfang an und erstellen Sie alle, die erforderlich sind.
- Um Änderungen an dem Gerätehandler in der Zukunft zu aktualisieren oder vorzunehmen, können Sie einfach auf den Link in der "Namespace / Name."Spalte in der Anfangsliste auf der"Meine Gerätehandler" Seite.
Sie werden für den Smartthings-Editor für diesen Gerätehandler gebracht, in dem Sie den Code bearbeiten können, alle auswählen und mit einer neuen Kopie usw. überschreiben.
Vergessen Sie nicht, auf die "Speichern"Taste, um Änderungen zu speichern. Anschließend saft es erneut sicher, dass Sie auf die"Veröffentlichen"Button und wählen Sie"Für mich".
Fügen Sie das Gerät ein
Öffnen Sie die Smarthings-App auf Ihrem Smartphone oder Tablet. Wenn Sie auf der Smartthings-App neu sind, können Sie mehr darüber erfahren Smartkings werden erfahren führen.
- Berühren Sie von dem Smartthings App Dashboard, berühren Sie die "+"In der rechten oberen Ecke der App, dann berühren Sie"Gerät".


- Scrollen Sie den Bildschirm nach unten und berühren Sie "Z-Welle" gefolgt von "Generisches Z-Wave-Gerät".


- Berühren "Generisches Z-Wave-Gerät"Wieder einmal und dann warten, während Smarthings die Dinge fertig werden


- Berühre das "Start" Taste.
Wenn Sie mehrere Smarthings intelligenten Home-Controller haben, können Sie auswählen, welches das Gerät auf diesen Bildschirm aufzunehmen, sowie das Gerät in einem Raum zuzuordnen.
Berühren "Nächste" wenn du fertig bist.

- Sobald Sie den Inclusion-Bildschirm sehen, Klicken Sie auf dem Gerät auf die Schaltfläche "Aktion" oder "Reset".


- Das ist alles dazu, SEI GEDULDIG Und Smartkings sollten schließlich eine Erfolgsnachricht anbieten!
Berühren "Getan"Um zum Dashboard zurückzukehren und Ihr neues Gerät anzuzeigen.

Das Gerät konfigurieren
Mit unseren Geräte-Handlern können Sie die Einstellungen auf dem Gerät ändern, für die:
- Legen Sie den Status nach dem Ausfall des Stromausfalls aus, auf oder vorheriger Status (Standard).
- Schalttyp beigefügt - Momentary oder Knebel (Standard).
Wenn Sie mit den Standardeinstellungen zufrieden sind, ist das Gerät, sobald es in Ihrem Z-Wave-Netzwerk aufgenommen wurde, "einsatzbereit"!
Um die Einstellungen zu ändern, öffnen Sie einfach die Smarthings-App auf Ihrem Smartphone oder Tablet. Wenn Sie auf der Smartthings-App neu sind, können Sie mehr darüber erfahren Smartkings werden erfahren führen.
- Berühren Sie im Smartthings App Dashboard das Gerät, das Sie die Einstellungen ändern möchten, und dann auf dem Bildschirm Gerätendetails das "Menüsymbol" in der oberen rechten Ecke berühren.
Berühren "Einstellungen" weitermachen.

- Berühre das "Ladezustand nach Stromausfall"Einstellen und Berühren Sie eine der Optionen, um es auszuwählen, gefolgt von Berührung"OK"Um die Auswahl zu speichern.


- Berühren Sie auf dem Bildschirm Einstellungen, berühren Sie "Schalttyp angebracht"Und berühren Sie eine der Optionen, um es auszuwählen. Nehmen Sie wieder an"OK"Um die Auswahl zu speichern.
Sie können auch die "Debug-Protokollierung" aktivieren oder deaktivieren, die in der Smartkings IDE angezeigt wird, wenn Sie möchten. Berühren Sie den "Backpfeil" oben links auf dem Bildschirm, um die Änderungen zu bestätigen.

App-Kontrolle
Öffnen Sie die Smarthings-App auf Ihrem Smartphone oder Tablet. Wenn Sie auf der Smartthings-App neu sind, können Sie mehr darüber erfahren Smartkings werden erfahren führen.
Sie können dieses Gerät direkt vom Smartthings App-Dashboard steuern, indem Sie einfach auf dem "Switch-Symbol"In der rechten oberen Ecke der Gerätefliese.
Bei jedem Berührung wird das Gerät in den gegenüberliegenden Zustand umgeschaltet. Beachten Sie, dass sich das Gerätesymbol ändert, um auch den aktuellen Status anzuzeigen.

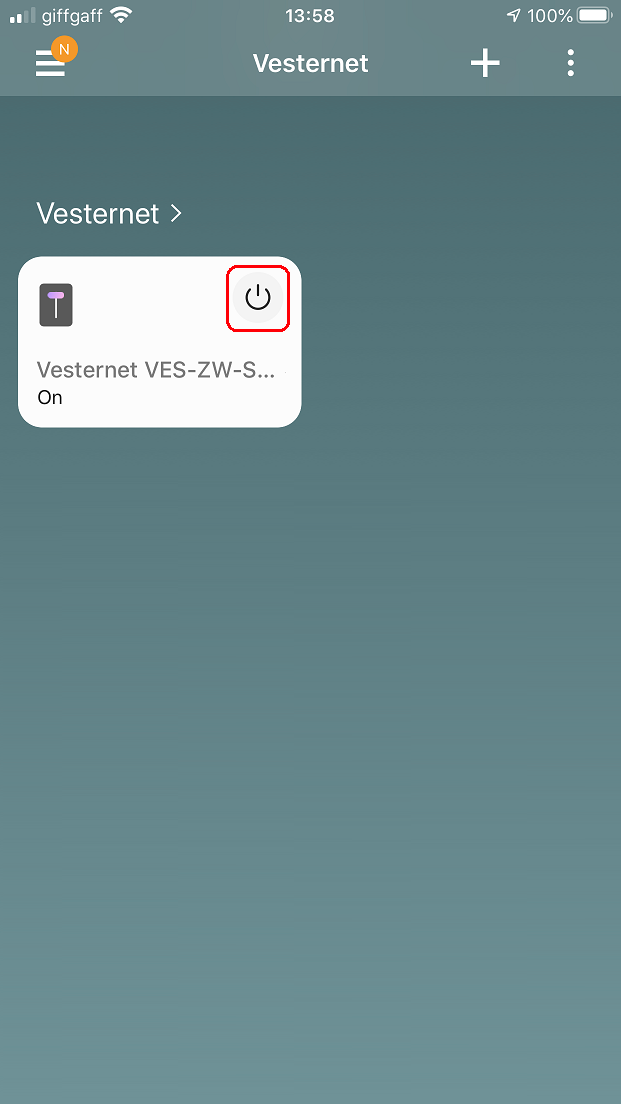
Sie können das Gerät auch von der Seite Gerätendetails steuern, diesmal das "Switch-Symbol"selbst ändert sich, um den Gerätezustand anzuzeigen.


Das Berühren derGeschichte"Die Registerkarte am unteren Rand des Bildschirms öffnet die Historie aller vorherigen Ereignisse vom Gerät.
Sie können auch auf weitere Bildschirme zugreifen, indem Sie das Menüsymbol oben rechts auf dem Bildschirm berühren, mit Optionen zum Bearbeiten des Gerätenamens und das Ändern des Raums, in dem es sich befindet.


Verwendung in Automationen, Szenen, Zeitplänen und Logik
Öffnen Sie die Smarthings-App auf Ihrem Smartphone oder Tablet. Wenn Sie auf der Smartthings-App neu sind, können Sie mehr darüber erfahren Smartkings werden erfahren führen.
Smarthings bietet verschiedene Möglichkeiten, Ihre Geräte zu verwenden, hier werden wir uns ein direktes Gerät ansehen. "Aktionen"Und allgemein"Automationen".
Aktionen
- Berühren Sie im Bildschirm Gerätendetails eine der aufgeführten Aktionen.
Smartkings bietet hilfsbereitend die Standardaktionen von "Timer", "Ein" und "Ausschalten"Welche sind alle einfachen zeitbasierten Auslöser.
Berühre das "Timer"Aktion und sobald der Bildschirm" Timer "angezeigt wird, können Sie sehen, dass es Optionen gibt, um einen einfachen Countdown-Timer zu setzen. Berühren Sie einige der Optionen und berühren Sie dann"Speichern".

- Zurück auf dem Aktionsbildschirm sehen Sie die Ergebnisse. Sobald der Countdown-Timer Ihre ausgewählte Aktion auf dem Gerät abläuft, wird automatisch erfolgen.
Das Berühren derSchieberegler"Rechts von der Aktion wird abwechselnd deaktiviert und aktiviert werden.
Berühren Sie nun das "Ein"Aktion und sobald der Bildschirm" POWER EIN "angezeigt wird, können Sie sehen, dass es Optionen gibt, um ein einfaches geplantes Ereignis einzustellen, das das Gerät aktiviert
Scrollen Sie die Stunden und Minuten, um eine Zeit für die Aktion einzurichten. Sie können diese Aktion erstellen, die sich automatisch wiederholt, indem Sie ein oder mehrere der Wochentage an der Unterseite berühren.

- Hier sehen Sie, dass ein Wochentagszeitplan für 7 Uhr eingestellt wurde. Berühren "Speichern" wenn du fertig bist.
Zurück auf dem Aktionsbildschirm sehen Sie die Ergebnisse und erneut, um das "Schieberegler"Rechts von der Aktion wird abwechselnd deaktiviert und aktiviert werden.

- Die "Ausschalten"Aktion ist derselbe wie die Aktion" Einschalten ", außer diesmal das geplante Ereignis das Gerät deaktiviert.
Wiederholen Sie erneut das "Schieberegler"Rechts von der Aktion wird abwechselnd deaktiviert und aktiviert werden.

Automationen
Automationen für dieses Gerät kommen in zwei Formen, solche, die auf ein "Fall"Von dem Gerät lokal (z. B. ein- oder ausschalten) und denen, die"Kontrolle"Das Gerät (zum Beispiel ein- oder auszudrehen), um auf ein Ereignis von einem anderen Teil des Smartthings-Systems wie Standort oder Wetter zu reagieren. Natürlich können Sie auch auf andere Geräte reagieren!
Auf Ereignisse aus dem Gerät reagieren
- Erweitern Sie im Dashboard das Hauptmenü und berühren Sie "Automationen".
Sobald der Bildschirm "Automations" angezeigt wird, berühren Sie "Automatisierung hinzufügen" weiter machen.

- Sobald das "Automatisierung hinzufügen"Bildschirm wird angezeigt.Bedingung hinzufügen" und dann "Gerätestatus"Da wir daran interessiert sind, auf ein Geräteereignis zu reagieren.
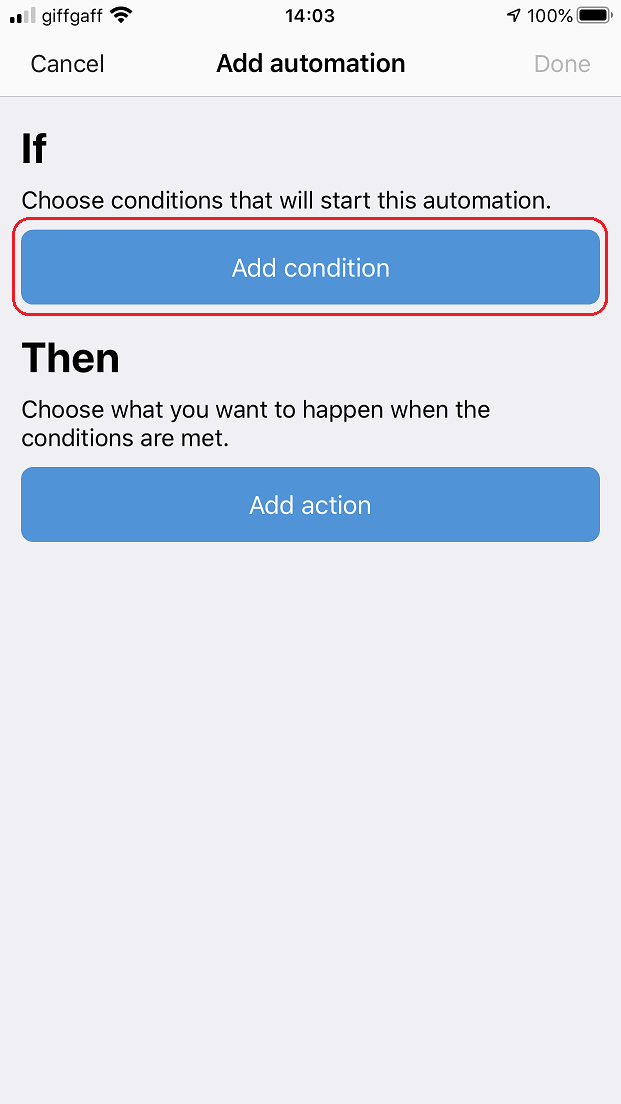

- Geräte mit verfügbaren Bedingungen werden angezeigt, so berühren Sie einen, um ihn auszuwählen.
Der nächste Bildschirm zeigt die verfügbaren Bedingungen für das Gerät, also können wir hier die Option "An oder aus"(Entweder wird das Ereignis ausgelöst) oder"An" und "Aus"einzeln.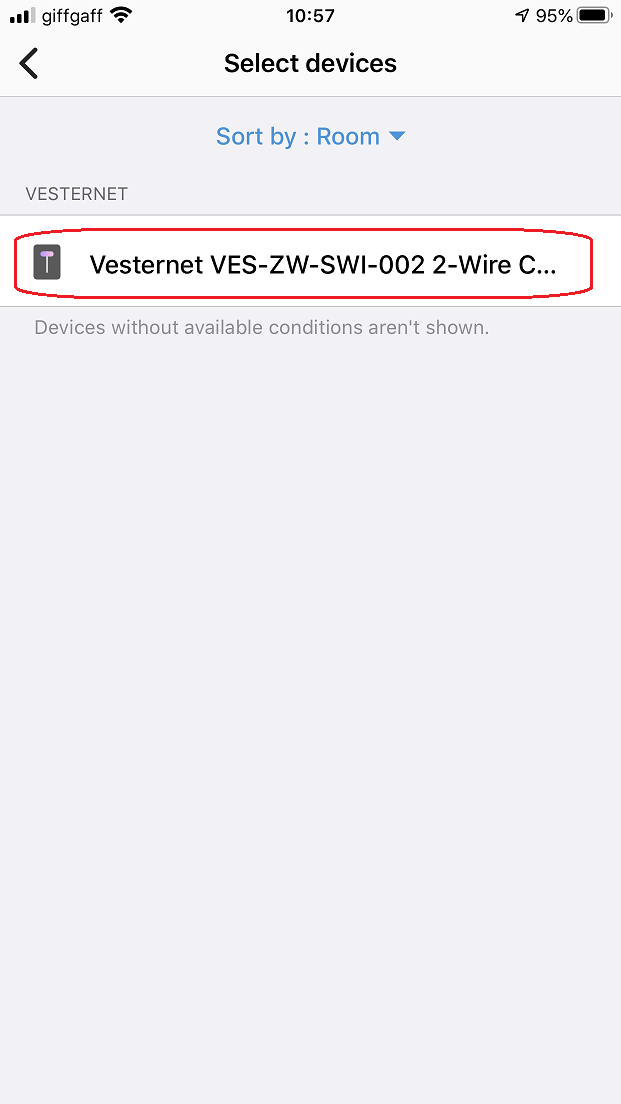

- Berühren Sie einen der Bedingungen, um neben ihn ein Zecken aufzunehmen, dann berühren Sie "Speichern"Zum Zurückkehren zum Bildschirm" Automatisierung hinzufügen ".
Jetzt können Sie sehen, dass Ihr "if" -Zmittel besiedelt wurde, also berühren Sie "Aktion hinzufügen" weiter machen.

- Dafür wählen wir, um eine Push-Benachrichtigung an uns selbst zu senden, wenn das Gerät eingeschaltet ist, also berühren Sie "Benachrichtigen Sie jemanden"Um fortzufahren, gefolgt von"Benachrichtigung an Mitglieder senden".


- Geben Sie Ihre Nachricht ein, hier wählen wir ein einfaches "Der Switch-On-Text", aber Sie könnten weitere Informationen einschließen, wenn Sie möchten, zum Beispiel den Namen des Zimmers.
Berühren "Speichern" wenn du fertig bist.
An diesem Punkt können Sie bei Bedarf weitere Aktionen hinzufügen oder einfach berühren "Getan"Um diese Automatisierung zu speichern.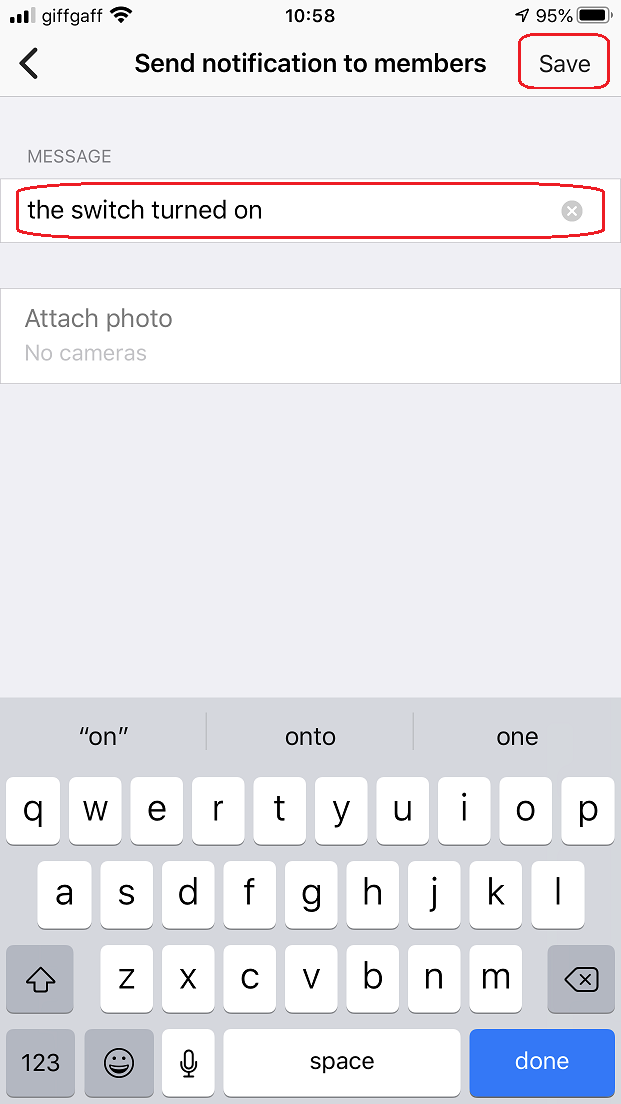

- Geben Sie schließlich einen Namen für diese Automatisierung ein oder halten Sie den Standardeinstellung, berühren Sie "OK" bestätigen.
Zurück auf dem Bildschirm Automatisierungsbildschirm werden Sie feststellen, dass Sie die Automatisierung bei Bedarf durch Berühren derSchieberegler".
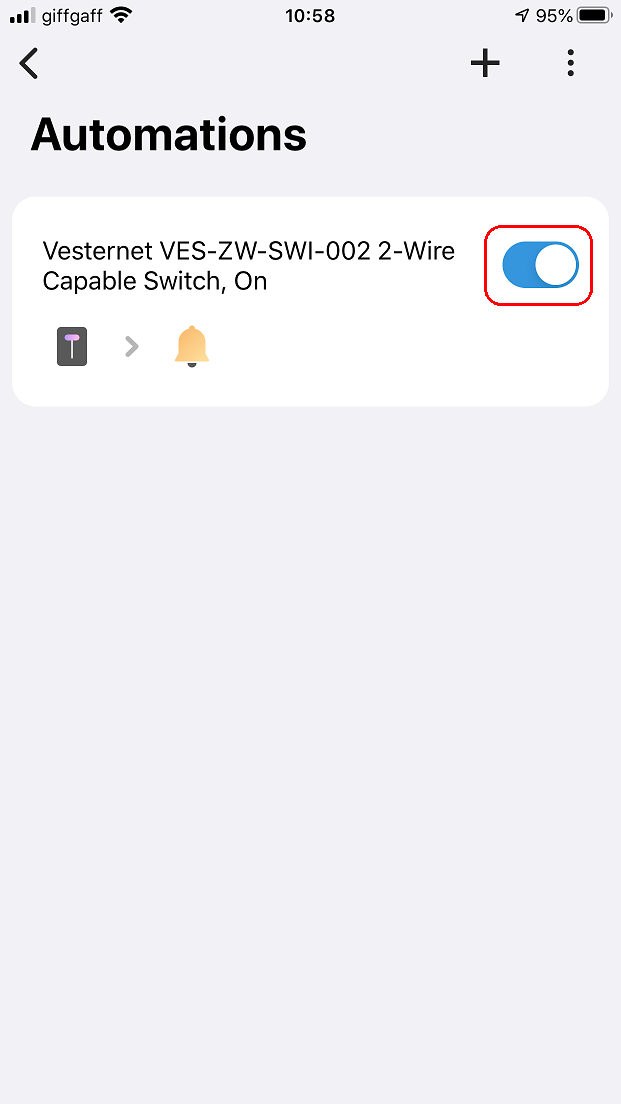
Gerät steuern
- Erweitern Sie im Dashboard das Hauptmenü und berühren Sie "Automationen".
Sobald der Bildschirm "Automations" angezeigt wird, berühren Sie "Automatisierung hinzufügen" weiter machen.

- Sobald das "Automatisierung hinzufügen"Bildschirm wird angezeigt.Bedingung hinzufügen" und dann "Standortmodus"Da wir interessiert sind, um zu reagieren, wenn der Standortmodus der Smarthings Sytem ändert.


- Smarthings unterstützt verschiedene Standortmodi, also wählen Sie einen aus, indem Sie einen der "Nacht", "Weg" oder "Zuhause"Optionen, dann berühren Sie"Speichern" weitermachen.


- Jetzt können wir die Aktion hinzufügen, die wir passieren möchten, wenn sich der Standortmodus ändert, berühren Sie also "Aktion hinzufügen"Und dann auf"Steuergeräte", da wir das Gerät kontrollieren wollen.


- Geräte mit verfügbaren Aktionen werden angezeigt. Berühren Sie also eine, um sie auszuwählen, und berühren Sie dann "Speichern"weiter machen.
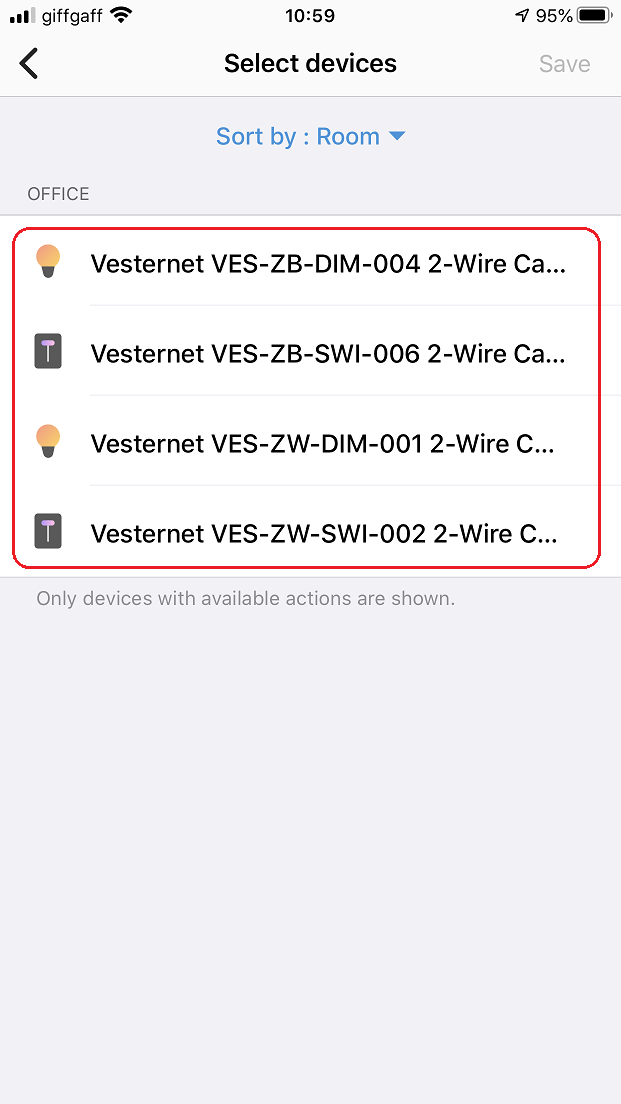
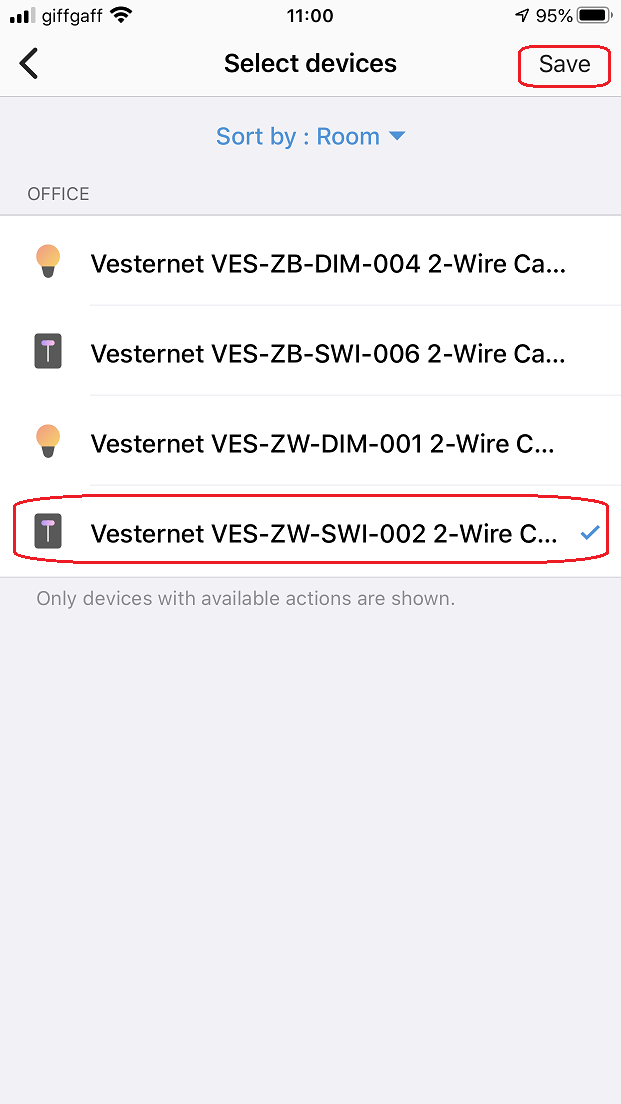
- Smarthings wählt hilfreich hilfreiche automatische Standardaktion, abhängig von der Art des Geräts, also überprüfen Sie das Ergebnis im Abschnitt "Dann" der Automatisierung, und wenn Sie das, was Sie brauchen, einfach berühren "Getan" bestätigen.
Wenn Sie jedoch die Aktion ändern möchten, berühren Sie es einfach, wenden Sie sich an, ändert Ihre Änderungen und berühren Sie "Speichern"Einmal fertig.

- Geben Sie schließlich einen Namen für diese Automatisierung ein oder halten Sie den Standardeinstellung, berühren Sie "OK" bestätigen.
Zurück auf dem Bildschirm Automatisierungsbildschirm werden Sie feststellen, dass Sie die Automatisierung bei Bedarf durch Berühren derSchieberegler".
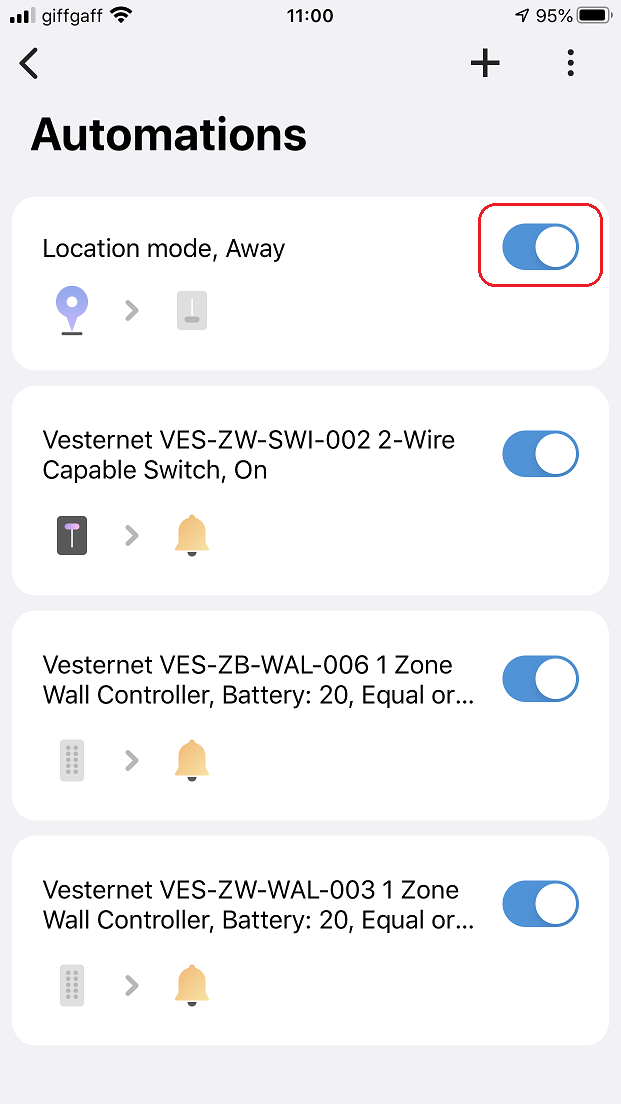
Hilfe und Unterstützung bekommen
Wir hoffen, dass Sie mit Ihrem Kauf zufrieden sind, und erleben Sie keine Probleme mit der Installation und Verwendung Ihres neuen Vesternet Gerät. Helfen Sie wie immer, zu helfen, wenn Sie es benötigen, indem Sie einfach den folgenden Links folgen.








