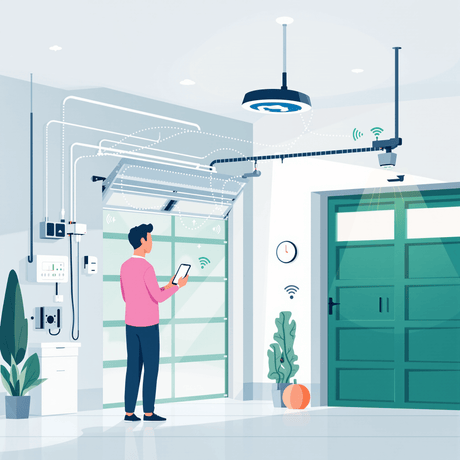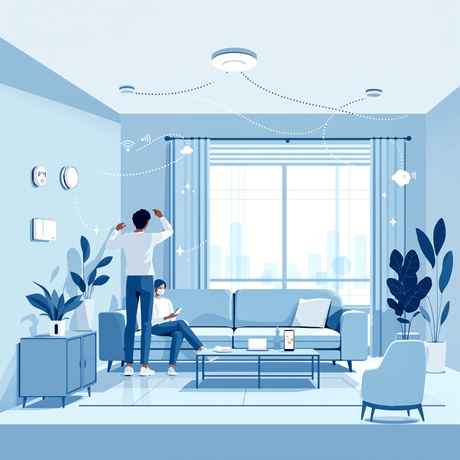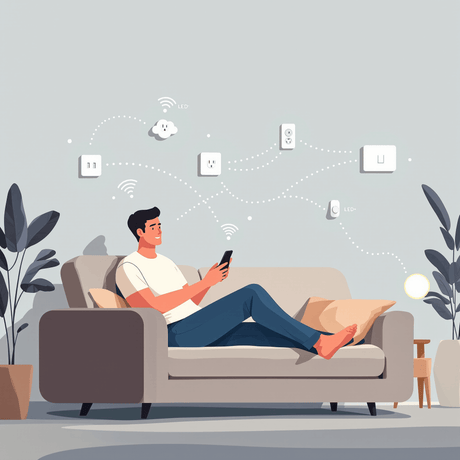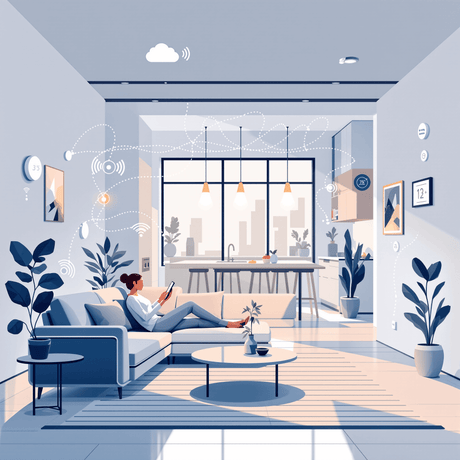Dans ce guide, nous passerons par les étapes initiales pour vous permettre de commencer à utiliser un contrôleur Vera Home Automation Z-Wave exécutant UI7.
Commencer
La première étape pour obtenir votre système haut et courir consiste à alimenter votre contrôleur Vera:
- Connectez votre contrôleur Vera à votre routeur à l'aide d'un câble Ethernet
- Connecter l'alimentation en vera
- Attendez quelques minutes jusqu'à Vera Pouvoir, l'Internet, Z-wave et Service Les lumières sont vertes solides (la première fois que vous allumez peut prendre jusqu'à 15 minutes pour que les voyants se stabilisent)
- Vera est maintenant prêt pour vous d'utiliser
- Vous pouvez accéder à Vera à l'aide d'un navigateur Web tel que Chrome, Safari ou Firefox en allant à home.gevera.com
- Noter: Il convient de noter l'adresse IP locale de votre Vera comme vous pouvez l'accéder localement à partir de votre navigateur Web.

Diagnostique
Si, pour une raison quelconque, vous ne pouvez pas accéder à votre vera, soit à distance ni localement, les guides suivants peuvent vous aider:
Quoi de quoi
Le tableau de bord Vera est une interface Web qui fournit le centre de contrôle des éléments que vous souhaitez contrôler et surveiller avec votre système Vera. Il est possible d'accéder localement ou via Internet à partir de n'importe quel navigateur Web ou d'un téléphone compatible Internet.
Une fois connecté, c'est ce que le tableau de bord Vera ressemblera à:

- le menu de navigation - donne accès à toutes les fonctions disponibles
- Barre de notification - montre les événements les plus récents survenus sur votre système
- Cartes de bord - fournit un aperçu rapide de l'état actuel de votre système complet
- Mes modes - Fournit un moyen simple d'utiliser votre système Vera et de modifier rapidement des paramètres sur de nombreux appareils différents à la fois. Les modes sont préconfigurés avec des paramètres par défaut «Utilisation typique» pour une commodité maximale, mais peuvent être modifiés en cliquant sur l'icône «Flèche» à côté du titre.
- Mes raccourcis - Commandes ON / OFF pour tous les commutateurs et les serrures de porte. Ces commandes vous permettent d'activer ou de désactiver rapidement toutes vos commutateurs de lumière ou verrouiller ou déverrouiller toutes vos serrures de porte.
- Mes préférés - Affiche vos appareils de favoris pour un accès facile, un peu comme si vous échiriez quelque chose à un tableau d'affichage
Paramètres réseau
Les paramètres réseau par défaut de Vera peuvent être modifiés à "Paramètres - NET Wi-Fi”.

Configurer automatiquement
Par défaut Vera attend qu'un serveur DHCP lui attribue une adresse IP, dans la plupart des cas, cela devrait être laissé comme option préférée.
Configurer manuellement
Cela vous donne un contrôleur granulaire sur la manière dont Vera accédera à votre réseau. Vous devez généralement laisser des paramètres avancés à leurs valeurs par défaut, à moins que vous n'ayez une raison spécifique de les modifier et de savoir quel est l'impact de leur modification.
Les paramètres disponibles sont:
- Type de connexion réseau - DHCP, IP statique ou PPPoe
- Activer / désactiver le pare-feu
- Activer / désactiver le serveur DHCP de Vera
- Configurer les paramètres sans fil
À travers un point d'accès Wi-Fi
Choisissez cette option si vous préférez avoir Vera connecté à votre réseau à l'aide de wifi. Cela peut être très utile si vous devez déplacer Vera pour inclure des appareils par exemple.
Vera scannera les environs des réseaux disponibles et vous laissera choisir celui que vous souhaitez connecter.
REMARQUE: Cette option peut ne pas être disponible sur tous les vera.
Emplacement et paramètres de l'unité
Il est important que vous définissiez le bon endroit car Vera l'utilisera de jour à jour pour:
- Ajustez automatiquement la date et l'heure
- Récupérer le lever et le coucher du soleil pour chaque jour
- Recherchez le temps local et affichez-le sur le tableau de bord
Pour définir l'emplacement de votre contrôleur Vera, allez à "Paramètres - Localisation"Et suivez les instructions dans APNT-118 - Temps de fixation et emplacement à Vera Ui7.
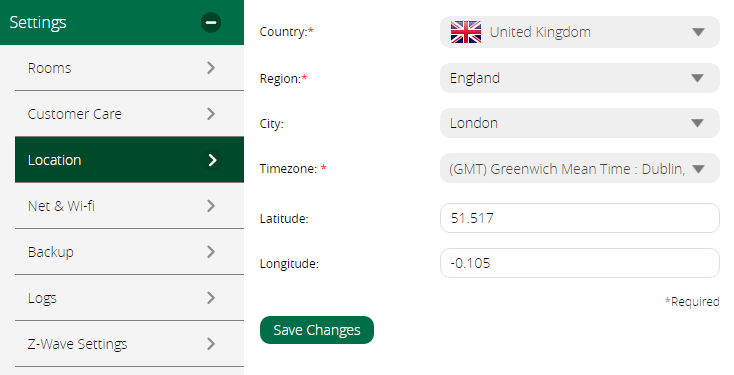
Pour ajuster les paramètres locaux tels que le format de la température et la devise aller à "Utilisateurs et informations de compte - Paramètres de l'unité”

Ajout d'appareils à Vera
Si vous êtes nouveau à Z-Wave et à la maison, nous suggérons de lire notre Guides technologiques.
Faites-vous familier avec Z-Wave, comment cela fonctionne et ce qui est nécessaire pour un réseau Stable Z-Wave - Planning est la clé d'un réseau Stable Z-Wave.
Il est important d'inclure un périphérique Z-Wave dans sa position de repos finale car pendant le processus d'inclusion, Vera scannera la zone environnante pour comprendre où chaque appareil est par rapport aux autres appareils et crée ce que l'on appelle une "table de routage".
Ceci est nécessaire pour pouvoir corriger correctement les signaux à travers ses voisins. Si vous déplacez un périphérique après inclusion, ce "chemin de routage" sera alors incorrect et Vera ne saura pas comment atteindre les appareils menant à toutes sortes de mauvaise conduite.
Certains appareils soutiennent la NWI (inclusion de réseau), ce qui signifie que Vera pourra les inclure même si elles ne sont pas en rang direct. Si vous ressentez des problèmes lors de l'inclusion, le dispositif peut ne pas prendre en charge la NWI et peut être hors de portée de Vera afin que nous vous conseillons de déplacer temporairement Vera plus près de l'appareil.
Pour votre première inclusion, nous suggérons d'ajouter un appareil simple tel que la prise murale TKB, mais vous pouvez bien sûr ajouter n'importe quel appareil que vous souhaitez.
- Suivez les instructions dans APNT-101 - Ajout d'appareils dans Vera Ui7
- Pour ajouter la fiche murale TKB Appuyez une fois sur son bouton marche / arrêt lorsque Vera est en mode "Inclusion"
- Vous aurez maintenant la bougie murale TKB affichée dans l'onglet "Périphériques" de Vera

Paramètres de périphérique
Les périphériques Z-Wave ont souvent un certain nombre de paramètres de configuration qui contrôlent diverses fonctions de l'appareil. Ceux-ci incluent le type de commutation (momentané / bascule), la baisse du taux, des associations de périphériques, des rapports de capteurs, des périodes de réveil et la liste se poursuivent ...
Vous trouverez des informations complètes sur ces paramètres dans le manuel d'utilisation de l'appareil ou dans le Bibliothèque de pepper1 Z-Wave.
Il est important de noter qu'un paramètre seulement doit être défini si vous souhaitez modifier sa valeur par défaut.
Pour définir les paramètres de périphérique:
- Lisez soigneusement le manuel de vos appareils pour vous familiariser avec les paramètres disponibles
- En savoir plus sur différentes paramètres Taille des données - Paramètres de périphérique Z-Wave - Hex, Dec, binary, bits, octets ..... Quoi?!?!
- Suivez les instructions dans APNT-102 - Ajout de paramètres de périphérique dans Vera Ui7
Par exemple, par défaut, la prise TKB est réglée sur le mode "Night-Light" - cela signifie que la LED est allumée lorsque la fiche elle-même est éteinte.
Vous pouvez facilement inverser cela:
- Changer la configuration du TKB Paramètre 1 (1 octet déc) à 1

Créer des scènes
Une scène vous permet de contrôler divers appareils de votre réseau domotique avec une seule commande.
Vous définissez ce qui se passera lorsqu'un événement de déclenchement spécifique se produit. La condition de déclenchement peut être un autre événement de périphérique ou un calendrier simple.
Il est bon de commencer par une scène simple pour vous familiariser avec le processus.
Disons que nous voulons contrôler la fiche murale TKB à des moments particuliers de la journée, tels que le coucher du soleil et le lever du soleil (crépuscule / aube).
- Créez votre scène et vos horaires en suivant les instructions dans APNT-119 - Utilisation de Vera Ui7 en tant que Dusk à Dawn Light Controller
- Vous pouvez configurer la scène pour activer la fiche murale TKB à des moments particuliers de la journée ou du soleil / le lever du soleil
- Des informations complémentaires sur la création de scènes dans Vera Ui7 sont disponibles dans ces guides:

Les scènes déclenchées par l'événement sont incroyablement puissantes et iront un long chemin à faire de votre maison une maison intelligente. Mais ils peuvent être compliqués afin que nous recommandes de commencer à commencer par une simple scène de "éclairage activée de mouvement" en suivant notre guide à APNT-120 - lumière activée de mouvement avec capteur de niveau de lumière.
Modules de câblage
Avant d'aller plus loin, il est important de comprendre que l'installation d'un module implique de travailler avec le câblage de courant 240v - si vous n'êtes pas à l'aise de faire cela, vous devez consulter un électricien qualifié.
Comment chaque module est installé dépend de laquelle vous avez et comment vous envisagez de l'utiliser.
Chaque manuel de périphérique comprend généralement des diagrammes de câblage montrant comment ils doivent être câblés. Nous faisons également de notre mieux pour garder notre Bibliothèque de notes d'application à jour avec plusieurs schémas de câblage pour différents scénarios.
L'une des raisons les plus courantes que nous avons vues pour un module endommagé est due à un câblage incorrect / une installation médiocre. Pour cette raison, prenez votre temps pour lire toutes les instructions et identifier tout le câblage existant - ne précipitez pas l'installation jusqu'à ce que vous soyez complètement certain que vous comprenez les diagrammes!
En cas de doute Nous contacter Ou appelez un électricien!
Il est important que l'appareil soit installé dans une boîte murale appropriée (Pattress), en veillant à ce qu'il y a de la place pour dissiper la chaleur et que les câbles existants ne doivent pas être écrasés ou tendus.
Si nécessaire, remplacez la valorisation existante en suivant les instructions dans APNT-127 - Installation physique d'un module .
Lorsque le module est correctement installé, vous pouvez l'ajouter à votre réseau Vera:
- Suivez les instructions dans APNT-101 - Ajout d'appareils dans Vera Ui7
- Pour ajouter le module Fibaro, appuyez sur sa B-Button 3 fois en 1,5 seconde
- Noter: Si tu as un Interrupteur à bascule connecté Assurez-vous que les contacts sont ouverts (position désactivée) pendant le processus d'inclusion
- Vous aurez maintenant le variateur Fibaro 2 affiché dans l'onglet "Périphériques" de Vera

Informations connexes
Nous vous conseillons fortement de lire tous nos Vera aidez guides, tutoriels et astuces et astuces et Vera Wiki.
Ce qui suit devrait également être utile: