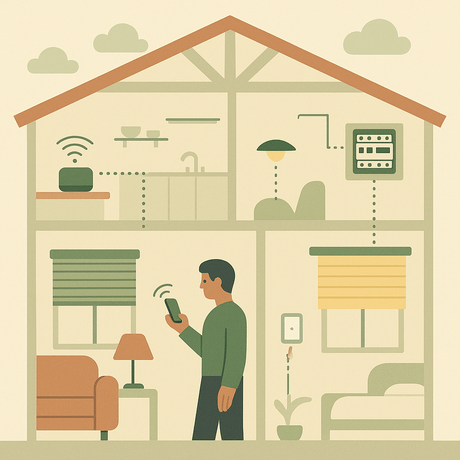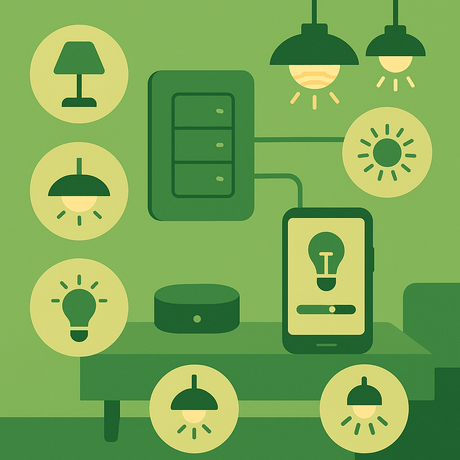le Adaptateurs ITACH IR sont parfaits pour contrôler des appareils tels que l'équipement AV (TV, Blu-ray, Home Cinema) et tout appareil pouvant être contrôlé par des commandes infrarouges (IR). Même des unités de climatisation.
Ces guides montrent comment utiliser les adaptateurs ITACH avec le Vera Lite et Vera3 Les contrôleurs Z-Wave exécutant UI5.
En utilisant itach avec vera
Pour activer Vera d'utiliser les périphériques ITACH, nous devons télécharger un plugin Vera, puis créer des fichiers de périphérique pour chaque appareil IR que l'ITACH contrôlera.
Ce guide vous montre comment:
- Téléchargez et configurez correctement le plug-in Vera ITACH (GC100)
- Créez les fichiers de périphérique pour chaque appareil à contrôler
- Ajoutez les chaînes de contrôle ITACH ITACH aux fichiers du périphérique
- Créer un périphérique Vera pour l'appareil
- Contrôler les fonctions de l'appliance des scènes VERA
Étape 1 - Télécharger des fichiers
Pour installer avec succès le plug-in Vera ITACH (GC100) et utilisez les périphériques ITACH, vous aurez besoin d'un certain nombre de fichiers. Nous avons fait cela faciles et les a ajoutés à un seul fichier ZIP à télécharger.
Donc avant de faire autre chose, téléchargez le Vesternet Fichier zip iach:
Vesternet fichiers iTach v2.0 (zip)
Le fichier ZIP comprend quatre fichiers que vous utiliserez dans le reste de ce guide:
- I_GC100.xml - Fichier de mise à jour du plug-in gc100
- D_Bose_Sounddock.xml - fichier 'Description' de périphérique (basé sur Bose SoundDock 2)
- I_Bose_Sounddock.xml - fichier "implémentation" de l'appareil
- S_Bose_Sounddock.xml - fichier "service" de périphérique
Étape 2 - Installez et configurez correctement le plug-in ITACH / GC100
Le plug-in ITACH / GC100 vous permet d'utiliser et de configurer l'adaptateur ITACH IR.
Installer le plugin GC100
- Dans la Vera UI, allez au 'APPLICATIONS'onglet et'Installer des applications'
- Rechercher 'GC100'
- Installez l'application, il apparaîtra ensuite dans le Mes applications languette
- Dans le DISPOSITIFS onglet vous verrez un nouveau GC100 appareil
- Cliquez sur le périphérique 'Clé«Icône et allez à la 'Avancéeonglet
- Entrer le Adresse IP iTach (voir APNT-65 - Configuration et apprentissage de base iTACH)
- Fermez la fenêtre de l'appareil et cliquez sur le rouge 'ENREGISTRER' bouton
- Vous devriez maintenant voir le périphérique GC100 dans Vera's DISPOSITIFS languette
 Figure 1: Ajout de l'adresse IP ITACH au périphérique de plug-in GC100
Figure 1: Ajout de l'adresse IP ITACH au périphérique de plug-in GC100
Plugin GC100 - Problème connu
Il existe un problème connu avec le plugin GC100 - Il envoie des commandes IR deux fois.
Ceci est facile à corriger en téléchargeant un fichier «implémentation» corrigé.
- Aller à 'APPLICATIONS' > ''Développer des applications'
- Sur le bar-bar gauche, cliquez sur 'Fichiers LUP'
- Clique le ''Choisir le fichier'Bouton et sélectionnez le I_GC100.xml fichier (inclus dans le Vesternet Fichier zip iach)
- Cliquez sur 'Va'
- Lorsque le téléchargement est terminé, vous devez redémarrer LUUP.
- Aller à METTRE EN PLACE > NET & Wi-Fi et cliquez sur 'Redémarrer'
- Permettre à Vera de redémarrer
- Vous aurez maintenant un plugin GC100 correctement configuré et bien configuré.
![]() Figure 2: Plugin GC100 configuré
Figure 2: Plugin GC100 configuré
Étape 3 - Créer et télécharger des fichiers de périphérique
Pour créer un périphérique contrôlable IR dans Vera, nous avons d'abord besoin de créer et de modifier les fichiers de contrôle de l'appareil.
Cet exemple est basé sur un ensemble de fichiers que j'ai créé pour un Bose SoundDock, ce guide vous indique les parties de fichiers XML que vous devrez changer pour votre appareil.
- Extraire .xml fichiers de la Vesternet Fichier zip iach
- Renommez-les afin que vous puissiez reconnaître l'appareil auxquels ils font référence - par exemple 'Xyz', 'Yamaha RX675' etc
- Vous pouvez utiliser n'importe quel nom que vous aimez - pour le reste de ce guide, je vous référerai aux fichiers avec le nom. Bose_sounddock.
Modifier le service (fichier S_)
le S_Bose_SoundDock.xml le fichier est le 'Service'Fichier pour le périphérique IR, il contrôle les actions de l'appliance. Dans ce cas, nous définirons les actions IR pouvant être déclenchées par les commandes ITACH IR.
- Ouvrir S_Bose_SoundDock.xml Fichier dans un texte ou un éditeur HTML
- Vous verrez un
tag à la ligne 7, et ci-dessous un certain nombre de Mots clés - Ceux-ci font référence à des
Tags dans i_bose_sounddock.xml contenant les codes IR réels pour contrôler l'appareil - Dans le S_Bose_SoundDock.xml Fichier Modifier ces noms, supprimez-le que vous n'avez pas besoin ou ajouté de nouveaux
- Pour cet exemple, je n'avais que deux commandes pour le SoundDock - Jeux de bose et Bosser
- N'oubliez pas de sauvegarder les modifications lorsque vous avez terminé
- Le fichier final s_bose_sounddock.xml est affiché dans figure 3
 figure 3: Fichier de périphérique S_BOSE_SOUDDOCK.XML
figure 3: Fichier de périphérique S_BOSE_SOUDDOCK.XML
Modifier la mise en œuvre (fichier i_)
le I_Bose_SoundDock.xml le fichier est le 'Mise en œuvre'Fichier pour le périphérique IR, il contient les actions et les codes IR qui contrôleront l'appareil.
- Ouvrir I_Bose_SoundDock.xml Fichier dans un texte ou un éditeur HTML
- Vous verrez un
tag à la ligne 3, et ci-dessous un certain nombre de Mots clés - Ceux-ci contiennent les codes IR qui seront transmis lorsque vous activez chaque action
- Renommer le
à celui qui se rapporte à l'appareil - Urn: A-Lurker-Com: ServiceId: Bose_sounddock -
Noter: Les mêmes
sont utilisés pour toutes les actions du fichier i_bose_sounddock.xml - Éditer le
Étiquette de sorte qu'il correspond à sa description de son action - Jeux de bose
Ajouter le code IR
Maintenant, vous devez prendre le code de contrôle IR que vous avez créé dans l'ITACH j'apprends app et l'utiliser dans le fichier de mise en œuvre. Voir APNT-65 - Configuration et apprentissage de base iTACH pour plus d'informations.
- Le fichier i_bose_sounddock.xml utilise le Contrôle hexr Code - in iLearn Select Hexal format
- Coller ce code entre le
Mots clés - Vous pouvez éditer toutes les autres actions, supprimer tout ce que vous n'avez pas besoin ni ajouter de nouveaux
Il est probablement judicieux d'ajouter un code d'action et d'IR et de le tester à Vera avant de terminer le fichier complet i_sounddock.xml.
 Figure 4: I_bose_sounddock.xml Fichier de périphérique avec code IR en surbrillance
Figure 4: I_bose_sounddock.xml Fichier de périphérique avec code IR en surbrillance
Modifier la description (d_ fichier)
le D_Bose_SoundDock.xml le fichier est le 'La description'Fichier pour le périphérique IR, il contient toutes les informations pour le périphérique IR. Vous devez ajouter les descriptions de périphérique principales et les liens vers les fichiers de mise en œuvre et de service.
Descriptions de périphérique
- Modifiez les lignes de description pour mieux décrire l'appareil Ce périphérique IR contrôlera (voir la figure 5):
, , , , et
Ligne de fichier de mise en œuvre
- Éditer le
Nom du fichier (ligne 120) pour correspondre à votre fichier i_xml - I_Bose_SoundDock.xml
Fichiers de service
- Éditer le dernier 'Service'section (ligne 31) pour correspondre à la S_Bose_SoundDock.xml file:
- Noter la ':1' et '1'Après le nom du fichier dans les deux premières lignes
- L'autre Prestations de service sont des fichiers de service VERA génériques - vous pouvez les conserver ou les supprimer du fichier d_sounddock.xml.
Nom du périphérique unique (UDN)
Ceci est une étape importante.
Chaque appareil doit avoir une unique UDN (nom de périphérique unique), vous pouvez créer votre propre pour chaque périphérique IR.
- Créer un UDN en allant à http://www.famkruithof.net/uuid/uuidgen
- Cliquez sur Avoir
- En haut de la page, vous verrez un nouveau numéro UDN (Bold) qui a un format similaire à B2F53800-B8EA-11E3-A5E2-0800200C9A66
- Collez cela dans le
ligne, après UUID:
- Votre fichier d_sounddock.xml devrait maintenant ressembler Figure 5.
 Figure 5: D_bose_sounddock.xml fichier de périphérique
Figure 5: D_bose_sounddock.xml fichier de périphérique
Téléchargez les fichiers sur Vera
Ces fichiers doivent maintenant être téléchargés dans la vera (similaire à la manière dont vous avez téléchargé la mise à jour du plug-in GC100 à l'étape 2).
- Aller à 'APPLICATIONS' > ''Développer des applications'
- Sur le bar-bar gauche, cliquez sur 'Fichiers LUP'
- Clique le 'Choisir le fichier'Bouton et sélectionnez le D_Bose_SoundDock.xml. I_Bose_SoundDock.xml et S_Bose_SoundDock.xml des dossiers
- Cliquez sur 'Va'
- Lorsque le téléchargement est terminé, vous devez redémarrer LUUP.
- Aller à METTRE EN PLACE > NET & Wi-Fi et cliquez sur 'Redémarrer'
- Permettre à Vera de redémarrer
- Les fichiers de périphérique seront maintenant inclus dans vos fichiers LUP VERA
Étape 4 - Créez le périphérique d'appareil IR
Vous pouvez maintenant créer un périphérique VERA qui utilisera les fichiers que vous venez de créer. Cet appareil sera un «périphérique virtuel» de l'appareil réel, vous pourrez contrôler ses fonctions des scènes VERA.
- Aller à 'APPLICATIONS' > 'Développer des applications'
- Sur le bar-bar gauche, cliquez sur 'Créer un appareil'
- Entrer le 'D_Bose_SoundDock.xml'Nom de fichier dans le Nom de l'appareil UPNP boîte
- Cliquez sur 'Créer un appareil'
 Figure 6: Créer le périphérique IR dans Vera
Figure 6: Créer le périphérique IR dans Vera
- Le nouvel appareil sera dans le DISPOSITIFS onglet, mais cela n'aura pas été complètement configuré
- Cliquez sur Vera's Blue 'RECHARGER'Bouton (haut de la page) et attendez que Vera rechargez
- L'appareil doit maintenant avoir le "nom sympa" que vous avez choisi dans le fichier "Description du périphérique"
- Dans l'onglet Avancé de l'appareil, il devrait avoir le fichier de description correct (d_bose_sounddock.xml) et type de périphérique (Urn: schemas-micasaverde-com: Dispositif: IRDevice: 1)
- Si cela n'a pas de peuplé - cliquez sur le 'RECHARGER'Bouton à nouveau et attendez que Vera se recharge
- La dernière chose est de configurer le périphérique avec le port ITACH IR correct - ITACH dispose de trois ports IR, pour cet exemple, j'utilise l'IR Blaster (Port 3) - voir APNT-65 - Configuration et apprentissage de base iTACH
- Aller à l'appareil 'Réglages'onglet et sélectionnez le bon port dans la liste déroulante
- Fermez l'appareil et cliquez sur le rouge 'ENREGISTRER'Bouton (haut de la page)
- Après que Vera a fini de rechargement, le périphérique doit être prêt pour le test
 Figure 6: Sélectionnez le port IR correct pour le périphérique de l'appliance
Figure 6: Sélectionnez le port IR correct pour le périphérique de l'appliance
Étape 5 - Testez le périphérique d'appareil IR
Il est maintenant temps de tester le nouvel appareil et de vérifier que cela fonctionne correctement.
- Dans votre navigateur, entrez http: // veras_ip_address: 3480 / data_request? id = lu_invoke - remplacer 'Veras_ip_address'Avec votre adresse IP Vera
- Cliquez sur le périphérique de l'appliance de la liste - par exemple la mine était # 200 Bose SoundDock
- Cela montrera une liste de commandes disponibles
- Assurez-vous que vous avez le blaster / émetteur ir de l'itach devant l'appareil
- Cliquez sur l'une des actions du navigateur - cela devrait rendre l'appareil effectuer cette action
- Si cela ne fonctionne pas correctement, vérifiez les fichiers de périphérique, corrigez-les et téléchargez-les à nouveau.
 Figure 7: Navigateur montrant une liste d'actions disponibles pour le périphérique IR
Figure 7: Navigateur montrant une liste d'actions disponibles pour le périphérique IR
Étape 6 - Utilisez le périphérique de l'appareil IR dans des scènes
Vous avez maintenant les actions de périphérique fonctionnant correctement via ITACH, vous pouvez utiliser Vera Scalnes pour contrôler les actions de l'appliance.
Pour ce faire, vous devez utiliser l'onglet Scène avancé de Vera
- Créer une nouvelle scène - voir APNT-34: Créer des scènes dans Vera
- Aller à la scène 'Avancéeonglet
- Sélectionnez le périphérique de l'appareil IR dans le 'Choisir un appareil' menu déroulant
- Cliquez sur 'Ajouter'
- L'appareil aura maintenant été ajouté à la scène
- Sélectionnez l'action du 'Veuillez sélectionner'Drop-down Next L'appareil
- Cliquez sur le vert 'Confirmer les changements'Bouton (haut de la page)
- Cliquez sur le rouge 'ENREGISTRER'Bouton (haut de la page)
- Vous avez maintenant une scène qui peut être déclenchée, planifiée ou courante manuellement pour contrôler une ou des actions de l'appareil.
 Figure 8: Utiliser le périphérique IR dans une scène
Figure 8: Utiliser le périphérique IR dans une scène
Ceci est un peu long guide. Cependant, lorsque vous l'avez fait une fois, vous constaterez que tout est logique et vous serez capable de créer le prochain appareil contrôlé ITACH beaucoup plus rapidement.
Référence
Cette note d'application est basée sur les tests par Vesternet ainsi que de nombreux postes de forum utiles des utilisateurs de la Vera Forum, en particulier grâce aux membres du forum 'a-lurker' et ''konradwalsh'.
Informations connexes
- APNT-65: Configuration et apprentissage de base iTACH
- APNT-66: UTILISER ITACH avec FIBARO Home Center
- APNT-34: Création de scènes VERA
- APNT-35: Contrôle des scènes Vera avec une gâchette
- APNT-36: Contrôler des scènes de vera avec un horaire
- KB-35: différence entre les câbles d'émetteur d'itach et des câbles de blaster
- KB-36: Informations sur l'API iTACH
- Téléchargements et documents du cache global