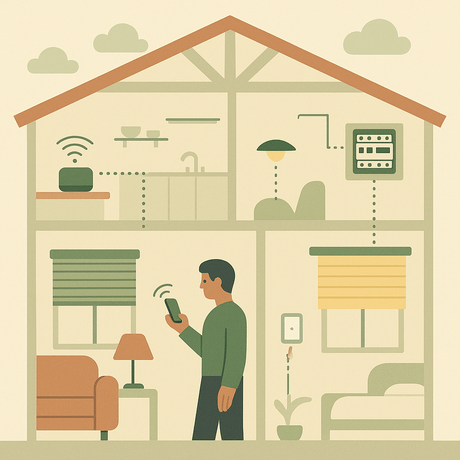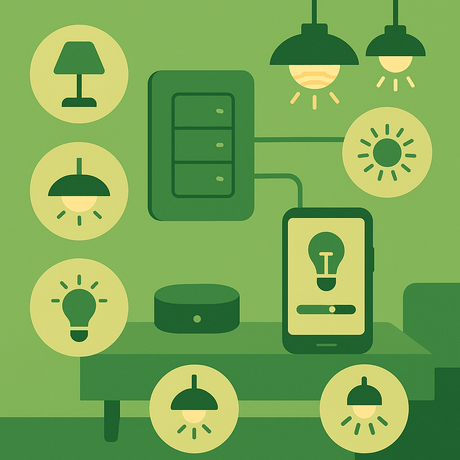Il Adattatori IT ITACH sono perfetti per il controllo di apparecchi come apparecchiature AV (TV, Blu-ray, home cinema) e qualsiasi apparecchio che può essere controllato da comandi a infrarossi (IR). Anche unità di condizionamento d'aria.
Queste guide mostrano come utilizzare gli adattatori Itach con il Vera Lite. e Vera3. Controller a onda z che eseguono UI5.
Usando itach con vera
Per abilitare Vera di utilizzare i dispositivi ITACH, è necessario scaricare un plugin Vera, quindi creare file di dispositivi per ciascun apparecchio IR che il Itach controllerà.
Questa guida ti mostra come:
- Scarica e configurare correttamente il plugin Vera Itach (GC100)
- Creare i file del dispositivo per ogni apparecchio da controllare
- Aggiungi le stringhe di controllo IT ITACH IR ai file del dispositivo
- Creare un dispositivo VERA per l'apparecchio
- Controlla le funzioni dell'apparecchio da Vera Scene
Passaggio 1 - Scarica file
Per installare con successo il plugin Vera Itach (GC100) e utilizzare i dispositivi ITACH è necessario un numero di file. L'abbiamo reso facile e aggiunto a un singolo file zip per il download.
Quindi, prima di fare qualsiasi altra cosa, scarica il Vesternet ITACH ZIP FILE:
Vesternet File Itach V2.0 (zip)
Il file ZIP include quattro file che userai attraverso il resto di questa guida:
- I_GC100.xml - File di aggiornamento del plugin GC100
- D_Bose_Sounddock.xml - File "Descrizione" del dispositivo (basato su Bose Sounddock 2)
- I_Bose_Sounddock.xml - file "implementazione" dispositivo
- S_Bose_Sounddock.xml - file "servizio" del dispositivo
Passaggio 2 - Installare e configurare correttamente il plugin ITACH / GC100
Il plugin ITACH / GC100 consente di utilizzare e configurare l'adattatore IT ITACH.
Installa il plugin GC100
- Nella Vera Ui vai al 'Apps.'Tab e'Installa app'
- Cercare 'GC100.'
- Installa l'app, verrà quindi visualizzato nel Le mie applicazioni tab
- Nel DISPOSITIVI scheda vedrai un nuovo GC100. dispositivo
- Fai clic sul dispositivo 'Chiave inglese'Icona e andare al'Avanzate'Tab.
- Inserisci il Indirizzo IP ITACH (vedere APNT-65 - Itach Configurazione e apprendimento di base)
- Chiudere la finestra del dispositivo e fai clic sul rosso 'SALVA"Button.
- Dovresti ora vedere il dispositivo GC100 in Vera's DISPOSITIVI tab
 Figura 1: Aggiunta dell'indirizzo IP ITACH al dispositivo del plugin GC100
Figura 1: Aggiunta dell'indirizzo IP ITACH al dispositivo del plugin GC100
Plugin GC100 - Problema noto
Ci sono problemi noti con il plugin GC100 - Invia i comandi IR due volte.
Questo è facile da risolvere caricando un file "implementazione" corretto.
- Vai a 'Apps.' > ''Sviluppa app'
- Sulla barra laterale sinistra, fare clic su "File di lup.'
- Clicca il ''Scegli il file"Pulsante e selezionare il I_GC100.xml file (incluso nel Vesternet File ZIP in ITACH)
- Clicca 'andare'
- Quando il caricamento è completo è necessario riavviare LUUP
- Vai a IMPOSTARE > Net & Wi-Fi e cliccaRiavviare'
- Consentire Vera di riavviare
- Ora avrai un plugin GC100 correttamente configurato e funzionante
![]() figura 2: Configurato Plugin GC100
figura 2: Configurato Plugin GC100
Passaggio 3 - Creare e caricare i file del dispositivo
Per creare un dispositivo controllabile IR in Vera, prima è necessario creare e modificare i file di controllo del dispositivo.
Questo esempio è basato su un insieme di file che ho creato per un Bose SoundCock, questa guida mostra le parti dei file XML che dovrai cambiare per l'apparecchio.
- Estrarre il .xml file da. Vesternet ITACH ZIP FILE
- Rinominali in modo da poter riconoscere il dispositivo in cui si riferiscono - ad esempio "Xyz.', 'Yamaha RX675.' eccetera
- Puoi usare qualsiasi nome che ti piace - per il resto di questa guida, mi riferirò ai file con il nome Bose_SoundDock..
Modifica il servizio (s_ file)
Il S_Bose_SoundDock.xml il file è il 'Servizio'File per il dispositivo IR, controlla le azioni dell'apparecchio. In questo caso definiremo le azioni IR che possono essere attivate dai comandi IT ITACH.
- Apri il S_Bose_SoundDock.xml file in un editor di testo o html
- Vedrai un
. Tagga alla linea 7, e sotto di esso un numero di. tags. - Questi si riferiscono a simili
. Tag in I_Bose_SoundDock.xml che contengono i codici IR effettivi per controllare l'apparecchio - Nel S_Bose_SoundDock.xml File Modifica questi nomi, elimina qualsiasi non è necessario o aggiungi nuovi
- Per questo esempio ho solo bisogno di due controlli per il sounddock - Bose play. e Bose off
- Ricordati di salvare le modifiche quando hai finito
- Il file S_Bose_SoundoCock.xml finale è mostrato in Figura 3.
 Figura 3.: File di dispositivo s_bose_soundoock.xml
Figura 3.: File di dispositivo s_bose_soundoock.xml
Modifica l'implementazione (i_ file)
Il I_Bose_SoundDock.xml il file è il 'Implementazione'File per il dispositivo IR, contiene le azioni e i codici IR che controlleranno l'apparecchio.
- Apri il I_Bose_SoundDock.xml file in un editor di testo o html
- Vedrai un
. Tag alla linea 3 e sotto di esso un numero di. tags. - Questi contengono i codici IR che verranno trasmessi quando si attiva ogni azione
- Rinominare il.
. a uno che si riferisce all'apparecchio -URN: A-LURKER-COM: ServiceID: Bose_SoundDock -
Nota: Lo stesso
viene utilizzato per tutte le azioni nel file I_Bose_SoundDock.xml - Modifica The..
. tag in modo che corrisponda alla descrizione dell'azione -Bose play.
Aggiungi il codice IR
Ora devi prendere il codice di controllo IR che hai creato in Itach io imparo app e usalo nel file di implementazione. Vedere APNT-65 - Itach Configurazione e apprendimento di base per maggiori informazioni.
- Il file i_bose_sounddock.xml utilizza il Controllo esagonale IR. Codice - in Ilearn Select ESADECIMALE formato
- Incolla questo codice tra il
. tags. - Puoi modificare tutte le altre azioni, eliminare eventuali non hai bisogno o aggiungi nuove
Probabilmente ha senso aggiungere un codice Azione e IR e testarlo in Vera prima di completare il file I_SOUNDDock.xml completo.
 Figura 4.: I_Bose_SoundDock.xml File di dispositivo con codice IR evidenziato
Figura 4.: I_Bose_SoundDock.xml File di dispositivo con codice IR evidenziato
Modifica la descrizione (D_ File)
Il D_Bose_SoundDock.xml il file è il 'Descrizione'File per il dispositivo IR, contiene tutte le informazioni per il dispositivo IR. È necessario aggiungere le descrizioni e i collegamenti del dispositivo principale ai file di implementazione e assistenza.
Descrizioni del dispositivo
- Modifica le linee di descrizione per descrivere meglio l'apparecchio Questo dispositivo IR controllerà (vedere la figura 5):
. ,. ,. ,. , e.
Linea di file di implementazione
- Modifica The..
. Nome file (riga 120) per abbinare il file I_XML - I_Bose_SoundDock.xml
File di servizio
- Modifica l'ultimo 'Servizio'Sezione (linea 31) per abbinare il S_Bose_SoundDock.xml file:
- Notare la ':1' e '1'Dopo il nome del file nelle prime due righe
- L'altro Servizi Sono i file di servizio VERA generici: puoi tenerli o eliminarli dal file d_soundoCock.xml.
Nome dispositivo unico (UDN)
Questo è un passo importante.
Ogni dispositivo deve avere un unico UDN (nome del dispositivo unico), puoi creare il tuo per ogni dispositivo IR.
- Crea un UDN andando a http://www.famkruithof.net/uuid/uuidgen
- Clic Ottenere
- Nella parte superiore della pagina vedrai un nuovo numero UDN (BOLD) che ha un formato simile a B2F53800-B8EA-11E3-A5E2-0800200C9A66
- Incolla questo nel
. linea, dopo uuid:
- Il tuo file d_sounddock.xml dovrebbe ora sembrare Figura 5..
 Figura 5.: D_Bose_SoundDock.xml File di dispositivo
Figura 5.: D_Bose_SoundDock.xml File di dispositivo
Carica i file in Vera
Questi file devono ora essere caricati in Vera (simile a come hai caricato l'aggiornamento del plugin GC100 nel passaggio 2).
- Vai a 'Apps.' > ''Sviluppa app'
- Sulla barra laterale sinistra, fare clic su "File di lup.'
- Clicca il 'Scegli il file"Pulsante e selezionare il D_Bose_SoundDock.xml. I_Bose_SoundDock.xml e S_Bose_SoundDock.xml File
- Clicca 'andare'
- Quando il caricamento è completo è necessario riavviare LUUP
- Vai a IMPOSTARE > Net & Wi-Fi e cliccaRiavviare'
- Consentire Vera di riavviare
- I file del dispositivo saranno ora inclusi nei file LUUP di Vera
Passaggio 4 - Creare il dispositivo IR Appliance
Ora puoi creare un dispositivo VERA che utilizzerà i file che hai appena creato. Questo dispositivo sarà un "dispositivo virtuale" dell'apparecchio reale, sarai in grado di controllare le sue funzioni da Vera Scene.
- Vai a 'Apps.' > 'Sviluppa app'
- Sulla barra laterale sinistra, fare clic su "Creare un dispositivo'
- Inserisci il 'D_Bose_SoundDock.xml'nome del file nel Nome file del dispositivo UPNP. scatola
- Clicca 'Creare un dispositivo'
 Figura 6.: Creare il dispositivo IR in Vera
Figura 6.: Creare il dispositivo IR in Vera
- Il nuovo dispositivo sarà nel DISPOSITIVI tab, ma non sarà stato completamente configurato
- Fai clic su Vera Blue 'RICARICARE"Pulsante (parte superiore della pagina) e attendere Vera di ricaricare
- Il dispositivo dovrebbe ora avere il "Friendlyname" che hai scelto nel file 'Descrizione Description'
- Nella scheda Avanzata del dispositivo, dovrebbe avere il file di descrizione corretto (D_Bose_SoundDock.xml) e il tipo di dispositivo (URN: Schemas-Micasaverde-Com: Dispositivo: IrDevice: 1)
- Se non ha questi popolati - fai clic sul 'RICARICARE'pulsante di nuovo e attendere Vera di ricaricare
- La cosa finale è configurare il dispositivo con la porta ITACH IR corretta - itach ha tre porte IR, per questo esempio sto usando IR Blaster (Port 3) - Vedi APNT-65 - Itach Configurazione e apprendimento di base
- Vai al dispositivo 'Impostazioni'scheda e selezionare la porta corretta dal menu a discesa
- Chiudi il dispositivo e fai clic sul rosso 'SALVA'Pulsante (parte superiore della pagina)
- Dopo che Vera ha finito il ricaricamento, il dispositivo dovrebbe essere pronto per il test
 Figura 6.: Seleziona la porta IR corretta per il dispositivo dell'apparecchio
Figura 6.: Seleziona la porta IR corretta per il dispositivo dell'apparecchio
Passaggio 5 - Testare il dispositivo IR Appliance
Ora è il momento di testare il nuovo dispositivo e verificare che funzioni correttamente.
- Nel tuo browser, inserisci http: // veras_ip_address: 3480 / data_request? ID = LU_INVOKE - sostituire 'Veras_ip_address.'Con il tuo indirizzo IP Vera
- Fare clic sul dispositivo di elettrodomestico dall'elenco - ad esempio la miniera era # 200 Bose Sounddock
- Questo mostrerà un elenco di comandi disponibili
- Assicurati di avere l'IR Blaster / Emitter Itach's IR davanti all'apparecchio
- Fare clic su una delle azioni nel browser: questo dovrebbe far sì che l'apparecchio funzioni quell'azione
- Se non funziona correttamente, controlla i file del dispositivo, correggerli e caricarli di nuovo
 Figura 7.: Browser che mostra un elenco di azioni disponibili per il dispositivo IR
Figura 7.: Browser che mostra un elenco di azioni disponibili per il dispositivo IR
Passaggio 6 - Utilizzare il dispositivo IR Appliance in Scene
Ora hai le azioni del dispositivo che funzionano correttamente via Itach, è possibile utilizzare Vera Scene per controllare le azioni dell'apparecchio.
Per fare ciò è necessario utilizzare la scheda Scena avanzata di Vera
- Crea una nuova scena - vedi APNT-34: creazione di scene in Vera
- Vai alla scena 'Avanzate'Tab.
- Seleziona il dispositivo IR Appliance nel 'Scegli un dispositivo' cadere in picchiata
- Clicca 'Aggiungere'
- Il dispositivo ora è stato aggiunto alla scena
- Seleziona l'azione dal 'Si prega di selezionare'Drop-down Avanti il dispositivo
- Fai clic sul verde 'Conferma modifiche'Pulsante (parte superiore della pagina)
- Fai clic sul rosso 'SALVA'Pulsante (parte superiore della pagina)
- Hai ora una scena che può essere attivata, programmata o eseguita manualmente per controllare un'azione (s) dell'apparecchio
 Figura 8: Usando il dispositivo IR in una scena
Figura 8: Usando il dispositivo IR in una scena
Questo è un po 'una lunga guida. Tuttavia, quando l'hai fatto una volta, scoprirai che tutto ha senso e sarai in grado di creare il prossimo dispositivo controllato Itach molto più velocemente.
Riferimento
Questa nota dell'applicazione è basata sul test di Vesternet così come molti utili post del forum dagli utenti del Forum Vera., in particolare grazie ai membri del forum 'A-Lurker.' e ''konradwalsh.'.
Informazioni correlate
- APNT-65: Itach Basic Configuration and Learning
- APNT-66: Usando Itach con il centro di casa Fibaro
- APNT-34: creazione di scene di Vera
- APNT-35: controllo delle scene di Vera con un trigger
- APNT-36: controllo delle scene di Vera con un programma
- KB-35: differenza tra Itach Emitter e Blaster Cables
- KB-36: informazione API Itach
- Download e documenti della cache globali