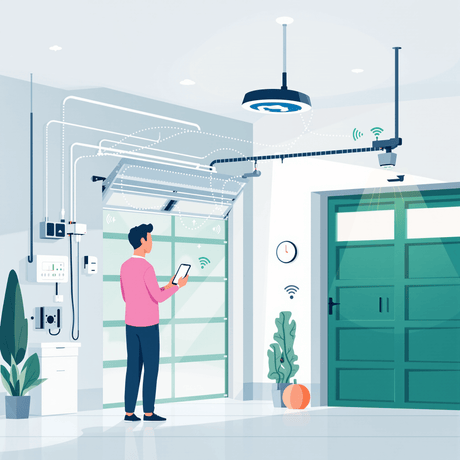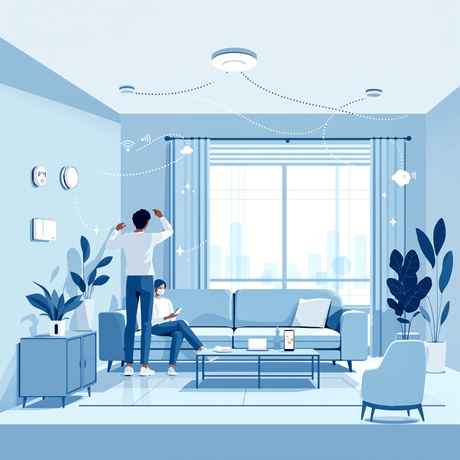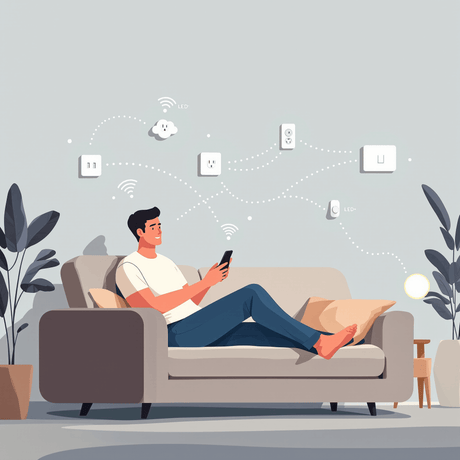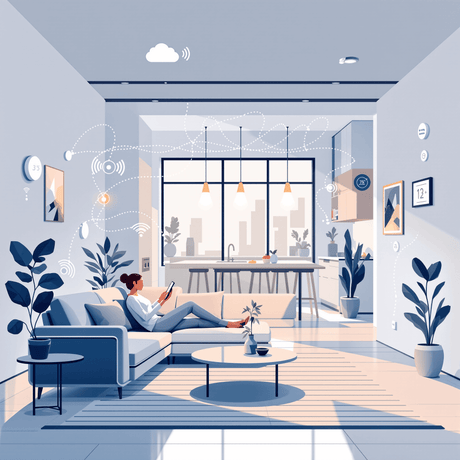I den här guiden kommer vi att gå igenom de första stegen för att komma igång med hjälp av en VERA Home Automation
Komma igång
Det första steget för att få systemet igång är att driva på din VERA Controller:
- Anslut VERA Controller till routern med en Ethernet-kabel
- Anslut nätaggregatet till VERA
- Vänta några minuter tills Veras Kraft, Internet, Z-våg och Service lamporna är fast grönt (första gången du slår på kan ta upp till 15 minuter för lysdioderna för att stabilisera)
- VERA är nu redo för dig att använda
- Du kan komma åt VERA med en webbläsare som Chrome, Safari eller Firefox genom att gå till home.getvera.com
- Notera: Det är värt att notera den lokala IP-adressen för VERA som du sedan kan komma åt den lokalt från webbläsaren

Diagnostik
Om du av någon anledning inte kan komma åt din VERA antingen på distans eller lokalt, kan följande riktlinjer hjälpa dig:
Vad är vad
Den VERA Dashboard är ett webbaserat gränssnitt som ger kontrollcentret för saker du vill att styra och övervaka med VERA systemet. Den kan nås lokalt eller via Internet från valfri webbläsare eller Internet-telefon.
När du loggat in detta är vad Vera Dashboard kommer att se ut:

- Navigeringsmeny - ger tillgång till alla tillgängliga funktioner
- anmälan Bar - visar de senaste händelserna som hände på ditt system
- Dashboard Kort - ger en snabb överblick över det aktuella läget för hela systemet
- min Lägen - ger ett enkelt sätt att styra din Vera systemet och för att snabbt ändra inställningarna på många olika enheter samtidigt. Lägen är förkonfigurerade med ”typisk användning” standardinställningarna för maximal bekvämlighet, men kan ändras genom att klicka på ”pil” -ikonen bredvid titeln
- Mina genvägar - On / Off Kontroller för alla omkopplare och dörrlås. Dessa kontroller kan du snabbt slå på eller av alla dina strömbrytare eller låsa eller låsa upp alla dina dörrlåsen
- Mina favoriter - visar dina favoriter Apparater för enkel åtkomst, ungefär som du skulle klämmer fast något på en anslagstavla
Nätverksinställningar
VERA standardnätverksinställningar kan ändras när ”Inställningar - Net Wi-fi”.

automatiskt konfigurera
Som standard VERA förväntar sig en DHCP-server för att tilldela den en IP-adress, i de flesta fall bör lämnas som det bästa alternativet.
manuellt konfigurera
Detta ger dig granulat Controller över hur VERA kommer få tillgång till nätverket. Du bör vanligtvis lämna avancerade inställningar på sina standardvärden om du inte har ett särskilt skäl för att ändra dem och vet vad effekten av att förändra dem är.
Tillgängliga inställningar är:
- Nätverksanslutning typ - DHCP, statisk IP eller PPPoE
- Aktivera / inaktivera Brandvägg
- Aktivera / inaktivera VERA DHCP-server
- Konfigurera trådlösa inställningar
Genom ett Wi-Fi Access Point
Välj detta alternativ om du hellre vill ha VERA ansluten till nätverket med hjälp av WiFi. Detta kan vara mycket användbart om du behöver flytta VERA att inkludera enheter till exempel.
VERA kommer att skanna omgivningen efter tillgängliga nätverk och låter dig välja den som du vill ansluta till.
NOTERA: Det här alternativet kanske inte är tillgänglig på alla VERA.
Plats och enhetsinställningar
Det är viktigt att du ställer in rätt läge eftersom VERA kommer att använda den i en daglig basis till:
- automatiskt justera datum och tid
- Hämta soluppgång och solnedgång tid för varje dag
- Slå upp det lokala vädret och visa den på instrumentpanelen
För att ställa in platsen för din VERA Controller gå till ”Inställningar - Läge”Och följ instruktionerna i APNT-118 - Inställningstid och plats i Vera UI7.
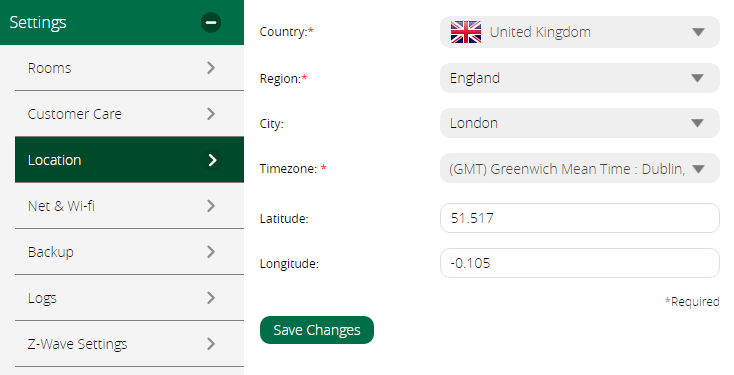
För att justera språk inställningar såsom temperatur Format och valuta gå till ”Användare & Account Info - enhetens inställningar”

Lägga till enheter till VERA
Om du är ny till
Skaffa dig förtrogen med
Det är viktigt att inkludera en
Detta behövs så att den kan korrekt dirigera signaler genom sina grannar. Om du flyttar en enhet efter införandet denna ”routing väg” blir då felaktigt och VERA kommer inte att veta hur man når enheterna som leder till alla typer av dåligt uppförande.
Vissa enheter stöder NWI (Network Wide Inclusion), vilket innebär att VERA ska kunna inkludera dem, även om de inte är i direkt område. Om du får problem under integration kan enheten stöder inte NWI och kan vara utom räckhåll för VERA så vi rekommenderar att tillfälligt flytta VERA närmare enheten.
För din första integration föreslår vi att lägga till en enkel enhet som TKB Wall Plug men du kan givetvis lägga till enhet du vill.
- Följ instruktionerna i APNT-101 - Lägga till enheter i Vera UI7
- För att lägga till TKB Wall Plug press dess knapp On / Off en gång medan VERA är ”integration” -läge
- Du kommer nu att ha TKB Wall Plug visas i VERA fliken "Devices"

Enhetsparametrar
Fullständig information om dessa parametrar kan hittas i bruksanvisningen för enheten eller i Pepper1
Det är viktigt att notera att en parameter endast behöver ställas in om du vill ändra standardvärdet.
För att ställa Device Parameters:
- Läs noga igenom dina enheter manuella att få bekanta dig med tillgängliga parametrar
- Lär dig mer om olika parametrar Data Size -
Z-Wave Device Parameters - hex, Dec, binärt, bitar, byte ..... vad?!?! - Följ instruktionerna i APNT-102 - Lägga Device Parameters i VERA UI7
Till exempel genom standard TKB kontakten är inställd på "Night-Light" -läge - detta innebär att lampan lyser när själva kontakten är Off.
Du kan enkelt vända denna:
- Ändra TKB konfigurations parameter 1 (1 bitgrupp DEC) till 1

Skapa Scenes
A Scene gör det möjligt att styra olika enheter i ditt Home Automation nätverk med ett enda kommando.
Du definierar vad som händer när en viss Trigger händelse inträffar. Den utlösande villkor kan vara en annan enhet händelse eller ett enkelt schema.
Det är bra att börja med en enkel scen för att få dig bekant med processen.
Låt oss säga att vi vill styra TKB Wall Plug vid vissa tider på dagen - som solnedgång och soluppgång (Dusk / Dawn).
- Skapa din scen och scheman genom att följa instruktionerna i APNT-119 - Använda Vera UI7 som Dusk till Dawn Ljus Controller
- Du kan ställa in scenen för att aktivera TKB Wall Plug vid vissa tider på dagen eller solnedgång / soluppgång
- Ytterligare information om att skapa scener i VERA UI7 finns i dessa guider:

Händelse utlöst scener är oerhört kraftfull och kommer att gå en lång väg att göra ditt hus en Smart Home. Men de kan vara komplicerat så vi rekommenderar att börja med en enkel "Motion Aktiverad Lighting" Scene genom att följa vår guide på APNT-120 - Motion aktiverat ljus med ljusnivå sensor.
Kopplingsmoduler
Innan du går längre är det viktigt att förstå att installationen av en modul innebär att arbeta med 240V nätsladdar - om du inte är bekväm att göra det borde du kontakta en kvalificerad elektriker.
Hur varje modul är installerad beror på vilken du har och hur du planerar att använda den.
Varje enhetshandbok innehåller vanligtvis kopplingsdiagram som visar hur de ska anslutas. Vi gör också vårt bästa för att hålla vår Ansökningsanvisningar Bibliotek uppdaterad med flera ledningsdiagram för olika scenarier.
En av de vanligaste orsakerna till att vi har sett för en skadad modul beror på felaktig ledning / dålig installation. Därför tar du dig tid att läsa igenom alla instruktioner och identifiera alla befintliga ledningar - skynda inte installationen tills du är helt säker på att du förstår diagrammen!
När du är i tvivel kontakta oss eller ring en elektriker!
Det är viktigt att enheten är installerad i en lämpligt djup vägglåda (pattress), se till att det finns plats för enheten att släppa upp värme och befintliga kablar som inte ska squashas eller ansträngas.
Om det behövs, ersätt den befintliga pattrassen genom att följa instruktionerna i APNT-127 - Fysiskt installera en modul .
När modulen är korrekt installerad kan du lägga till det i ditt Vera-nätverk:
- Följ anvisningarna i APNT-101 - Lägga till enheter i Vera UI7
- För att lägga till Fibero-modulen trycker du på dess B-knappen 3 gånger inom 1,5 sekunder
- Notera: Om du har en Brytare ansluten Se till att kontakterna öppnas (av läge) under inklusionsprocessen
- Du kommer nu att ha Fibero Dimmer 2 som visas i Vera's "Enheter" -fliken

Relaterad information
Vi rekommenderar starkt att läsa igenom alla våra Vera hjälpguider, handledning och tips och tricks och Vera wiki.
Följande bör också vara till hjälp: